Webライティング講師として、セミナーに登壇することも多いなつみとです。
セミナーやイベントの申込フォームとして使われることが多いPeatix(ピーティックス)。
普段は主催者の方が作ってくださった申込ページを見るだけなのですが、先日ついに自分でイベントを立ち上げる機会があり、Peatixを使ってみました。
Peatixは格安な手数料で手軽に申込フォームが作れるので魅力ですが、使い方に関してははじめ戸惑うことも。
このページでは、わたしが実際にPeatixを使ってみてわかった、登録方法や手数料、使い方について紹介します。
セミナーやワークショップ、ライブなど、チケット制のイベントを開催したい方は必見です♪

Peatixの登録方法は簡単!
Peatixを通じてセミナーやイベントに申し込んだ経験がある方なら、すでにアカウントをお持ちかもしれません。
まだアカウントを持っていない人は、先にPeatixに登録する作業を済ませておきましょう。
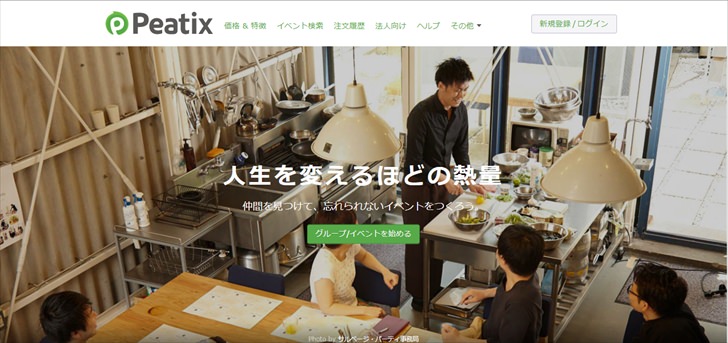
トップページの「新規登録/ログイン」のところから登録できます。
▼このように、Facebook、Twitter、Google+のアカウントがあれば簡単に登録できますよ。
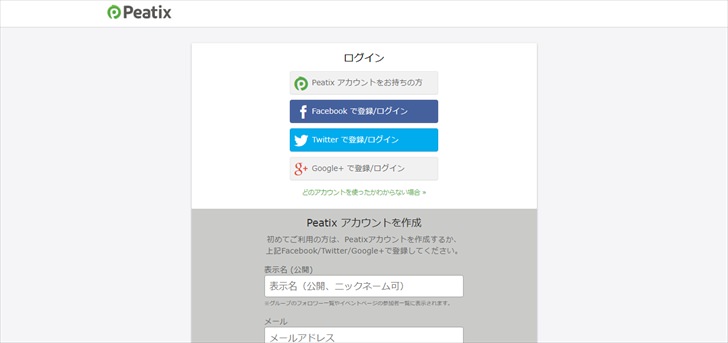
イベントを主催するために「グループ」を作成しよう
アカウントの発行自体は簡単なのですが、イベントを主催するためにはもう一つ作業が必要です。
それが「グループ」作成。
Peatixのグループとは、平たく言うと「イベント主催用のアカウント」とも言えます。
グループと言っても複数の人と運用する必要はなく、自分1人でグループが作れます。
ページ上の「グループ・イベントを始める」というところをクリックすると、グループ作成画面になりますよ。
▼グループは、目的などに応じていくつも作れます。
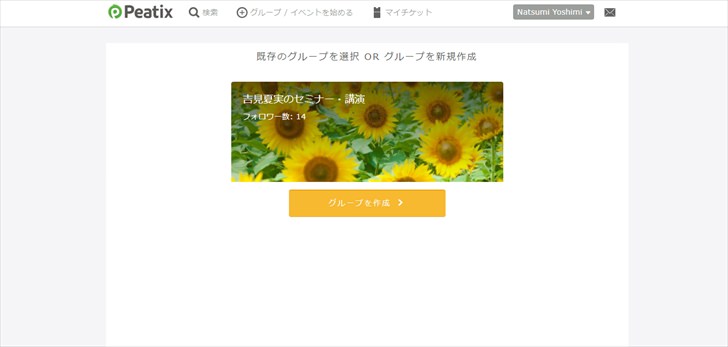
「グループ作成」をクリックすれば作成画面になるので、内容を埋めていきましょう。
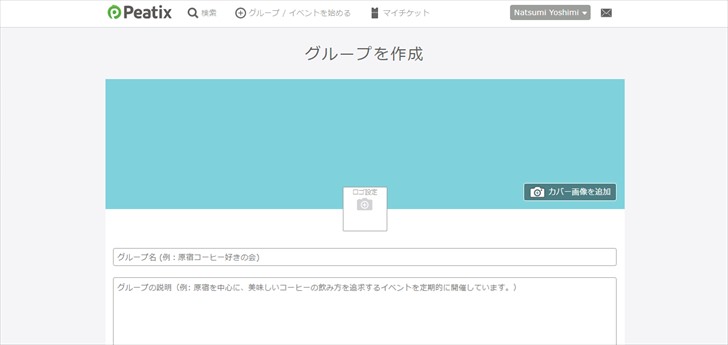
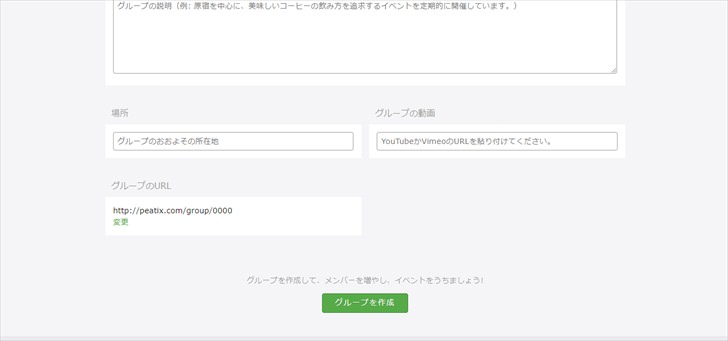
入力内容は以下の通りです。
- カバー画像
- ロゴ画像
- グループ名
- グループの説明
- グループのおおよその所在地
- グループの動画
- グループのURL
※動画はなくて大丈夫です。
※グループのURLは「.peatix.com」の前の部分が変更できますが、一度設定したら後から変更することはできません。
グループが作成できると、このように表示されます。
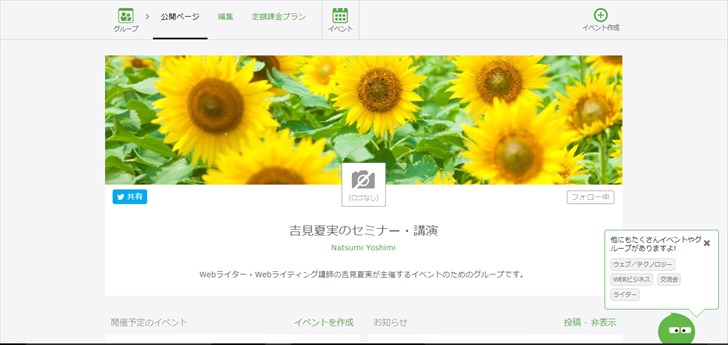
ここまでできたら準備は完了!
いよいよ、イベントの申込ページを作っていく作業に入りましょう!
Peatixでイベント申込フォームを作る手順
グループを作成したら、イベントの申込ページも作成できるようになります。
「イベントの作成」というところへ進むと、以下の画面になります。
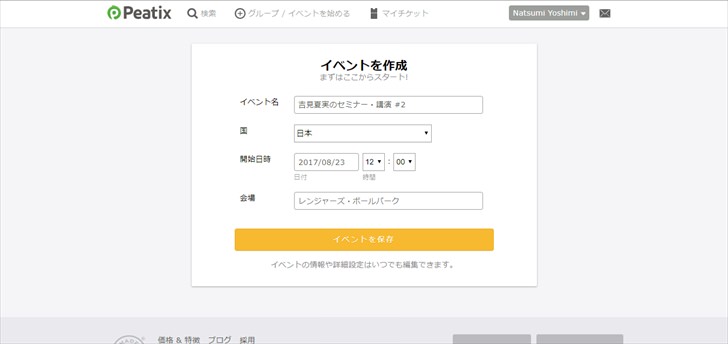
イベント名・開始日時・会場を入力します。
ここで入力した内容はあとから変更もできるので、とりあえず適当に埋めて、先に進んでもOKです。
「イベントを保存」をクリックすると、イベントの詳細を入力する画面に切り替わります。
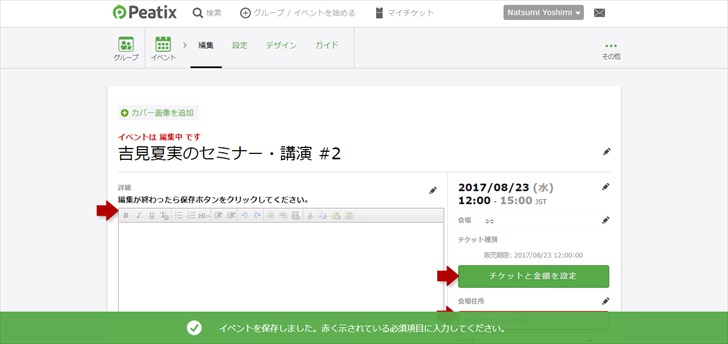
画像のとおり、赤く矢印が付いているところを入力していけばOKです。
ここで入力する項目は以下の通り。
- 詳細(案内文)
- チケット情報
- 会場住所
その他必要に応じて、カバー画像やアクセス方法を追加していきましょう。
チケットについてはちょっとややこしいので、以下から詳しく解説しますね。
「チケットを編集」をクリックすると、以下の画面が出てきます。
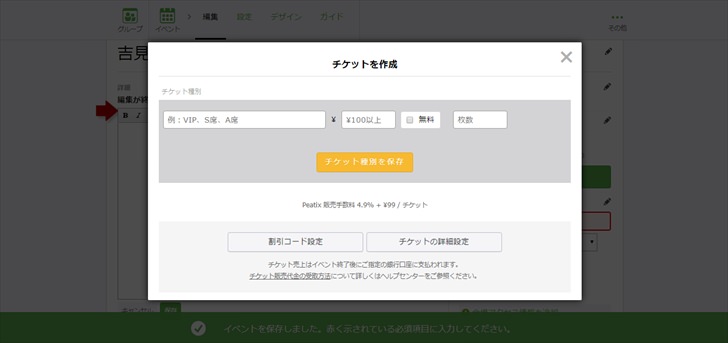
ここで、チケットの名前、金額、数量を入力して「チケット種別を保存」をクリック。チケットは無料も選べます。
チケット名は「チケット」とか「参加」などでいいですが、たとえば「S席・A席」のように分けたい場合は、それぞれ分かりやすい名前を付けてください。
また、「割引コード」と「詳細設定」もできます。
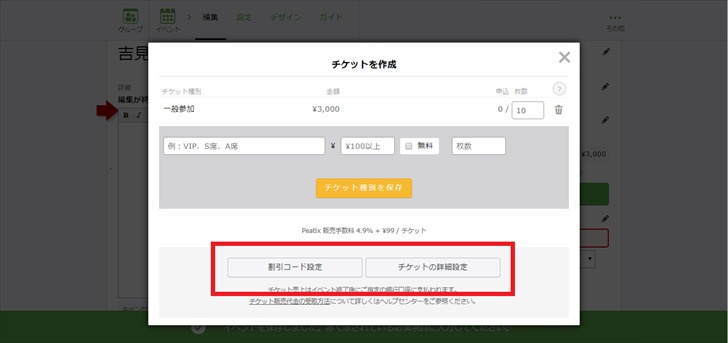
チケットには割引コードを付与できる
まず割引コードですが、特定のコードを入力すると割引適用ができるという仕組みです。
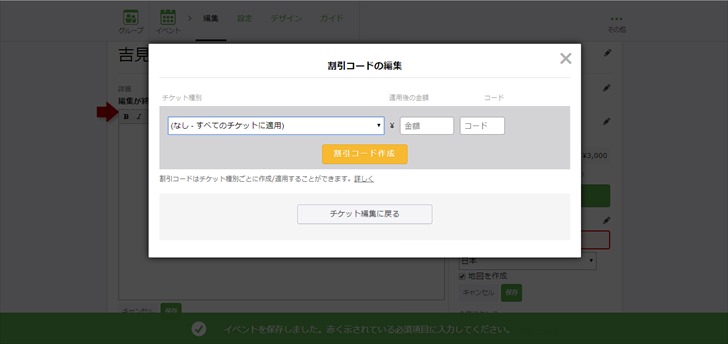
割引クーポンを発行するようなイメージですね。
たとえばLINE@などメルマガの購読者だけに割引コードを伝えて、割引価格で参加してもらえる、といった使い方ができます。
チケットの支払い方法など詳細設定ができる
続いてチケットの詳細設定です。
チケットの販売期限・1人あたりの購入可能枚数・支払い方法の設定ができます。
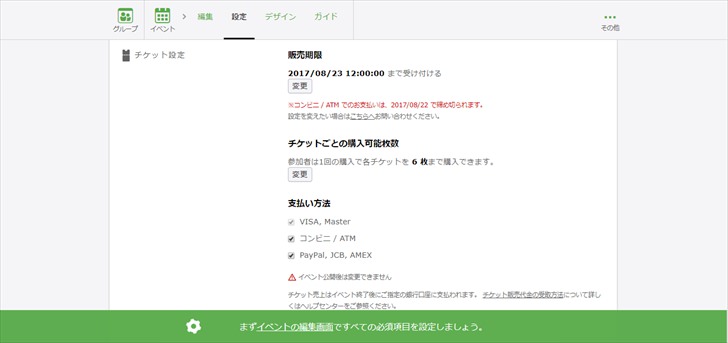
支払い方法についてはVISA・Masterのクレジットカードのほか、コンビニ払い・ATM振込、Paypal・JCB・AMEXが選べますよ。
***
以上で、イベント申込ページの作成は完了です!
あとは、自身のブログやSNSで告知して、参加者を募りましょう。
Peatixの利用にかかる手数料は?
Peatixへの登録やイベント作成は無料で利用できますが、チケットを販売する場合に手数料がかかります。
無料イベントにする場合と、当日に参加費を徴収する場合は無料で利用できます。
とは言え、有料イベントであれば事前決済の方が安心ですよね。
販売手数料は以下の通りです。
たとえば、3,000円のチケットを30枚販売した場合の手数料は以下の計算のとおりになります。
90,000円×4.9%=4,410円
99円×30枚=2,970円
手数料合計→4,410円+2,970円=7,380円
手数料を節約しようと思えば無料チケットにして当日現金でいただく、もしくは個別に振り込んでもらうといった対応ができますが、かなり手間がかかります。
個人的には、申込ページに決済機能も付けられてこの程度の手数料なら、十分お得だと思いますよ。
イベント開催に向けて参加者とのメッセージもできる
Peatixにはメッセージ機能も搭載されているので、参加者への連絡事項がある場合には便利です。
たとえば前日に「いよいよ明日です!」といったリマインドメールもできますし、また、開催後に「会場に忘れ物がありました」などの連絡でも使えますね。
PCからだと、右上に受信箱が表示されています。
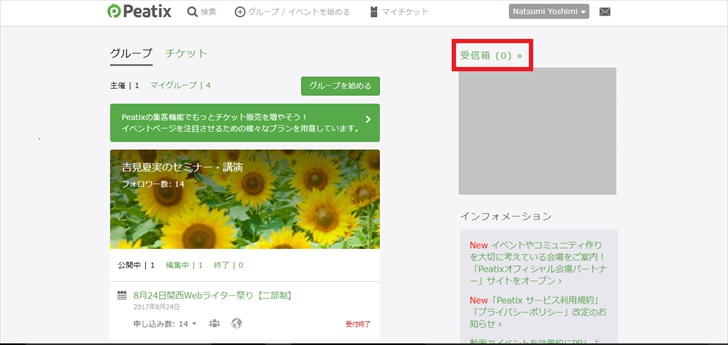
また、イベントの詳細画面から参加者一覧が見られるので、そこからメッセージを送れますよ。
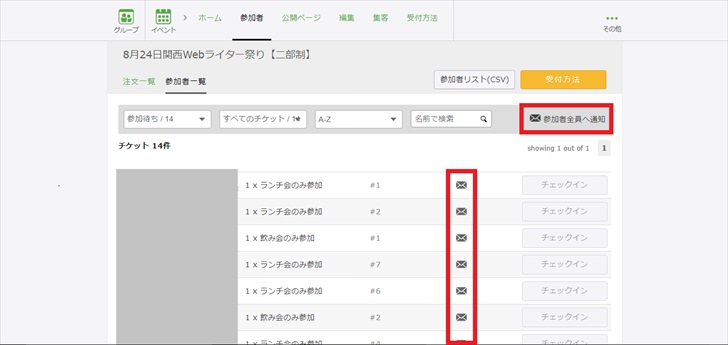
個別にメッセージを送ることもできますし、参加者全員で一括送信も可能。
また、「参加者全員へ通知」では「フィルター適用」が選べます。
たとえばチケットの種類が複数ある場合、特定のチケット購入者だけにメッセージを送る、といった使い方も。
ちなみに、メッセージの送受信についてはスマホアプリからもおこなえます。
参加者の一覧をCSVでダウンロードもできる
参加者一覧はPeatix上で確認できますが、その情報をCSVとしてダウンロードもできます。
こちらは、CSVでダウンロードしたものをGoogleスプレッドシートに貼り付けたものです。
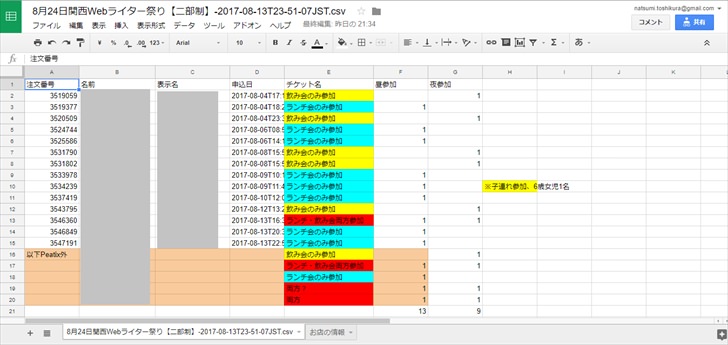
このイベントでは、Peatix経由以外の申込も受け付けたため、この一覧表で管理しました。
Peatix上だけでなく手元にも資料を残しておきたい、という場合にも便利ですね。
当日の受付でもPeatixが使えます
セミナーなどのイベントで意外と大変なのが受付です。
参加者の名簿を作成し、来た人に名前を言ってもらい、チェックしていく・・・。参加者が多いイベントになるとそれこそ大変な手間になります。
そこでオススメなのが、Peatix Proというアプリです。
参加者のチェックはPC上からでもおこなえるのですが、Peatix ProだとQRコードでチェックできます。
当日、受付に来た参加者には、アプリからQRコードを表示してもらうよう案内しておきます。
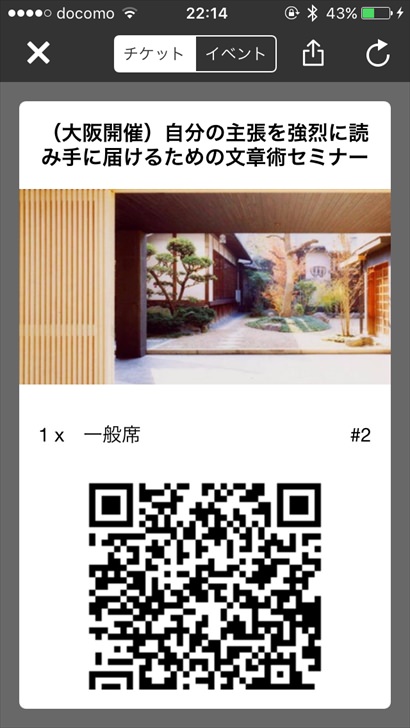
Peatix Proで「QRスキャン」を選び、表示してもらったQRコードを読み取っていくだけで、簡単に参加者のチェックができますよ。
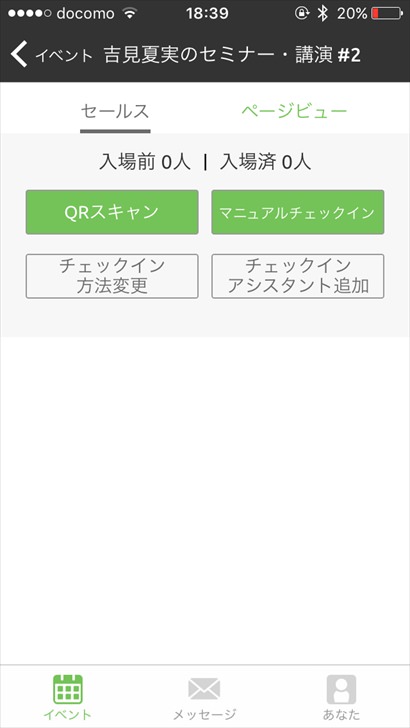
まとめ
Peatixはセミナー・ワークショップ・ライブイベントなどの申込・決済・受付ができるとても便利なサービスです。
手数料はかかってしまいますが良心的な価格だと思いますし、申込から受付、参加者のやり取りまですべてPeatixだけでできるので、主催者はほかの仕事に専念できますね。
イベントを開催する際のツールとして、今後も活用していきたいと思います!
ちなみにもっと早くに知っていれば結婚式の二次会でも使えたかも・・・。