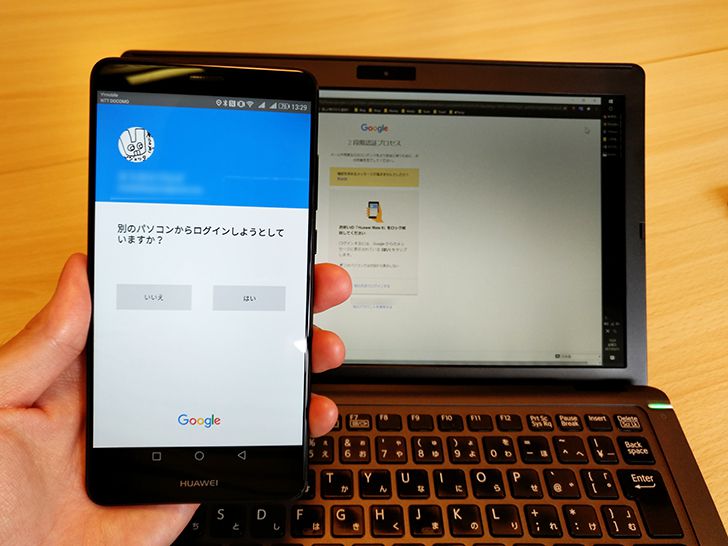
こんにちは、ライターの牧原です。
毎月の携帯料金節約を目的として格安SIMへの移行を考えるにあたり、キャリアメールからの移行先として前回紹介したGmail。
キャリアメールとの大きな違いとして、今後別の格安SIMに移行したとしても、また、大手キャリアのスマホに戻したとしても、Gmailなら同じアドレスを使い続けることができるという点が挙げられます。
ただこれは一方で、管理をしっかりしておかないと、悪意ある第三者に不正アクセスされてしまうかも……といったリスクも含んでいます。
自分が不便をこうむるのはもちろん、連絡先を通じて家族や友達、知人にまで迷惑をかけることも、できる限り避けたいものですよね。
そこでGmailを含むGoogleアカウントに紐付いたサービスを利用するのであれば、設定することをオススメしたいのが「2段階認証」です。
実は私自身も過去、2段階認証を設定していたおかげでアカウントののっとりを防げた経験があります。
そこで今回は2段階認証について、そもそもどういった機能なのか、またGoogleアカウントを例にした設定の手順を紹介します。
手順は少し長く感じるかもしれませんが、一度済ませておけば、より安心してGoogle系のサービスが使えます。
ぜひ参考にしてみてください。
おさらい:2段階認証とは
はじめに、そもそも2段階認証とは何なのかをおさらいしておきましょう。
2段階認証とは、ネット上に用意されたサービスなどにログイン(認証)する際、認証情報として2つ以上の手段を組み合わせる機能のことです。
一般的には1つ目の手段はユーザー名とパスワードの入力、2つ目の手段はSMS(ショートメッセージサービス)や専用アプリで発行される認証コードを用いることが多いですね。
2つ目の手段として使われるものは「ユーザー本人がその時にしか知り得ず、かつ有効期限付きの」という条件を満たしています。
ユーザー名やパスワードはそう頻繁に変更するものではないですよね?
そのため、このユーザー名とパスワードだけでログインができる設定だと、第三者にこれらが漏れた場合は再設定をしない限り、いつでも不正なアクセスができる状況になってしまいます。
想像しただけでも怖いですよね……。
2段階認証では、ログイン時にユーザー本人しか知り得ない情報を都度発行して使うため、ユーザー名とパスワードが漏えいしても最後の砦として機能してくれます。
2段階認証はこの後に紹介するGoogleアカウントだけでなく、最近ではTwitterやLINE、Facebook、InstagramといったSNS(ソーシャルネットワークサービス)、あるいはAmazonアカウントでも設定が可能です。
これら主要なサービスが軒並み機能として追加していることを考えれば、その有効性も理解できますよね。
なお2017年3月現在では多くの人が毎日欠かさず持ち歩く存在として「携帯電話」が普及していることから、2段階認証も携帯電話を利用して設定するものがほとんどとなっています。
2段階認証を有効にする
ここからは早速、Googleアカウントでの2段階認証の設定手順を紹介していきます。
Googleアカウントで2段階認証を設定するために最低限必要なのものは、SMSか音声通話が利用できる携帯電話の番号です。
※SMSとは、電話番号を使って送受信するショートメッセージのこと。
なお以降、Androidスマートフォンの画面を用いて進めていきますが、手順はiPhoneでも同じですよ。
▼ブラウザからGoogle検索を開き、右上より【ログイン】をタップ
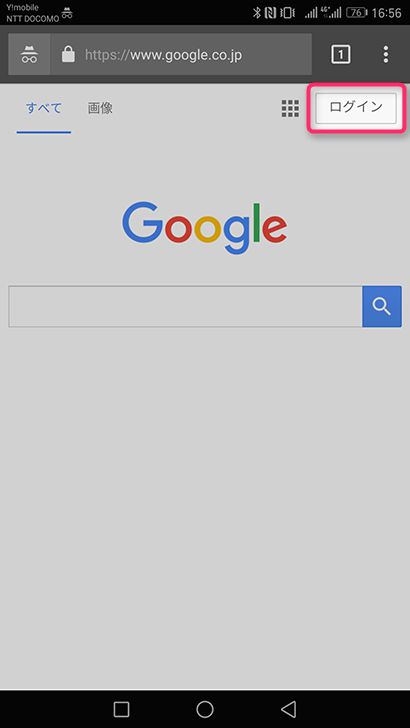
▼Googleアカウント(Gmailアドレス)とパスワードを入力します
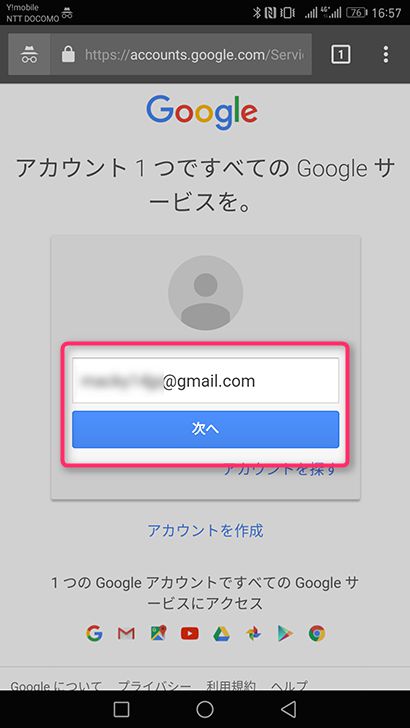
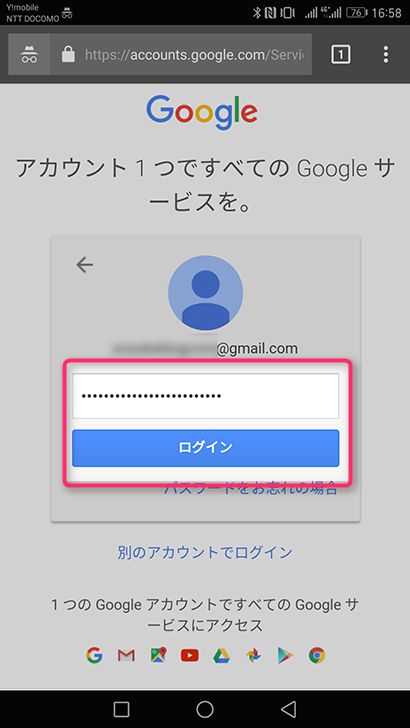
▼Google検索に戻るので、右上のアカウントアイコンをタップ
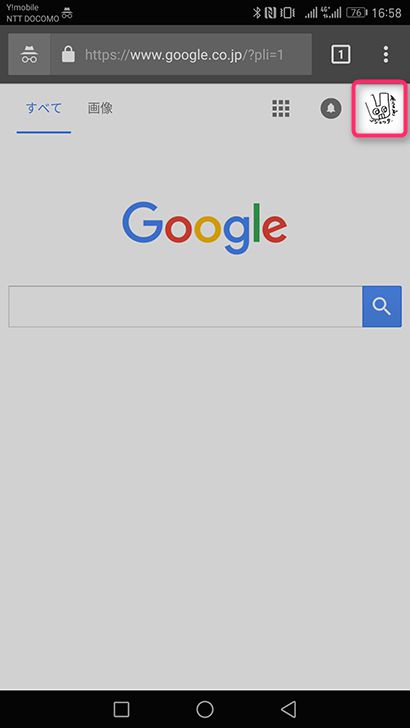
▼アカウントの選択画面を下に進み、【アカウント設定】を選択しましょう
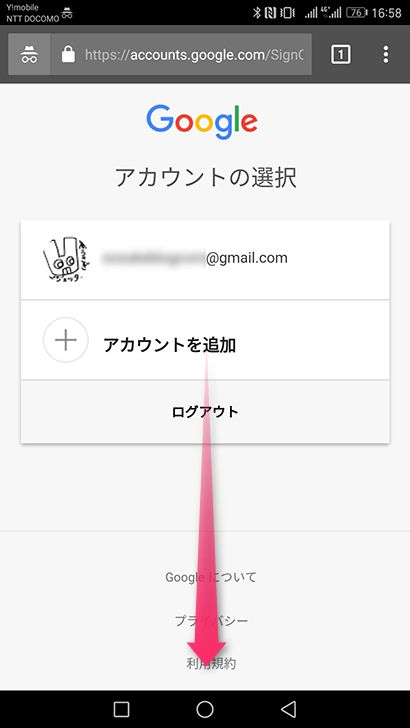
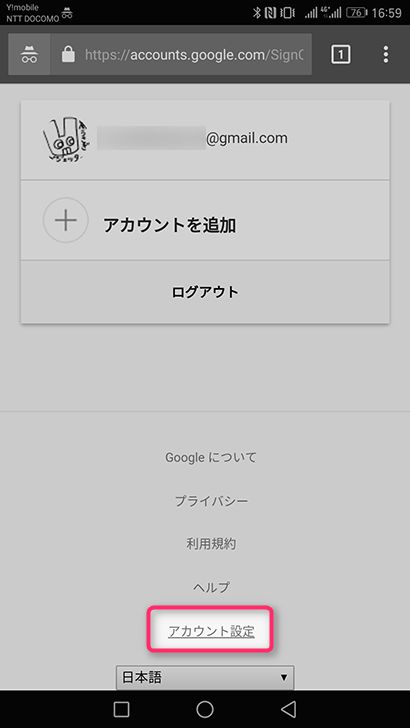
▼アカウント情報の画面に変わったら、下にある【ログインとセキュリティ】をタップ
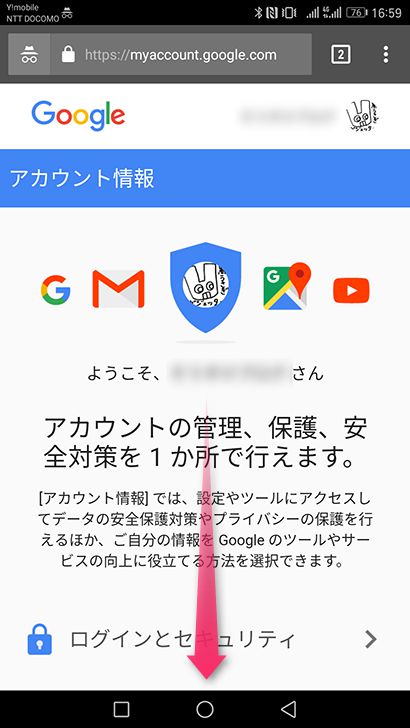
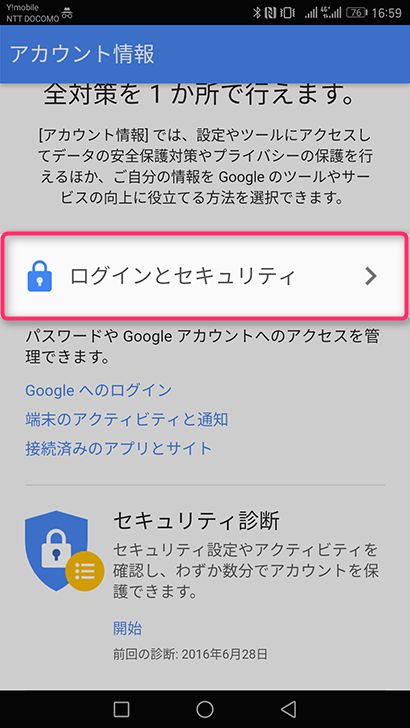
▼ログインとセキュリティの画面にて、【2段階認証プロセス】の項目を選びます
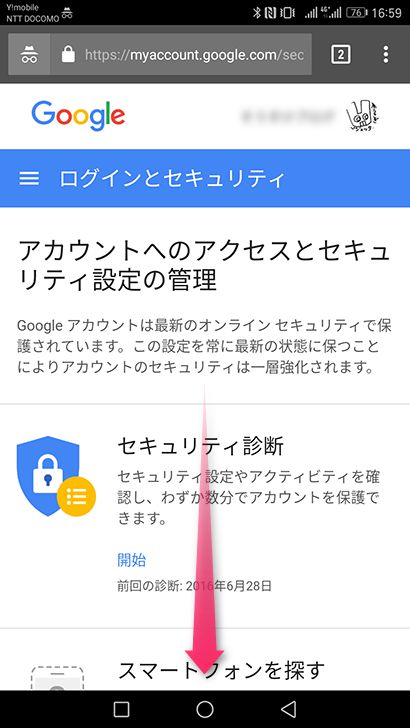
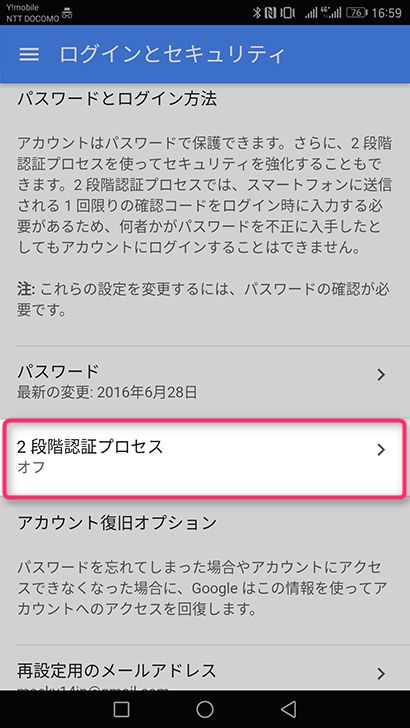
▼2段階認証についての説明を読みつつ、画面下の【開始】をタップ
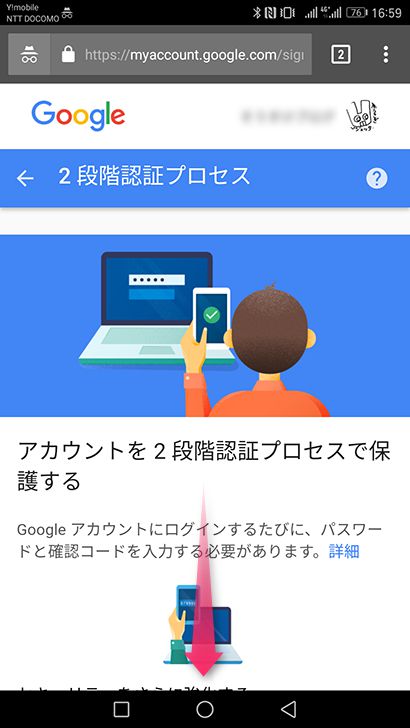
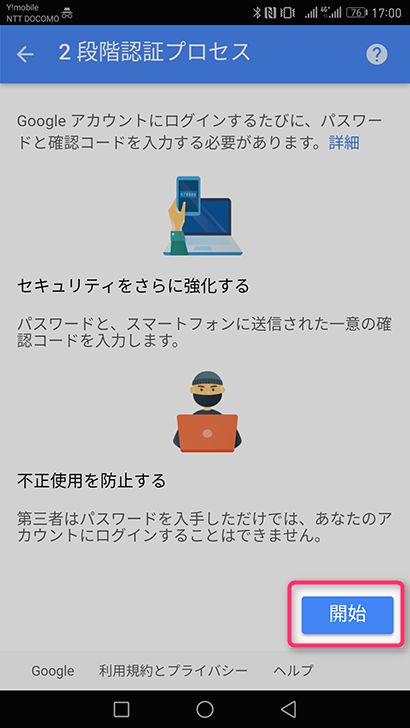
▼Googleアカウントのパスワードを再入力します
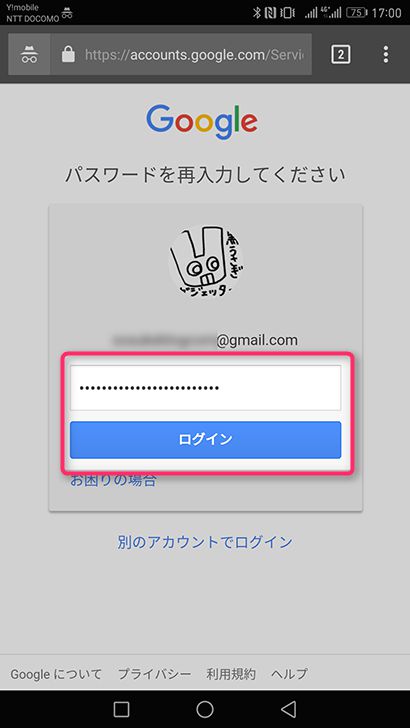
ここで事前に準備した、SMSまたは音声通話が利用できる携帯電話の番号の出番です。
Googleアカウントの2段階認証では、2つ目の手段として使う認証コードをテキストメッセージ(=SMS)または音声通話を介して受け取るため、電話番号を登録します。
▼「+81」のあとに頭のゼロを除いた携帯電話番号10ケタを入力。コードの受取方法も指定し【次へ】をタップ
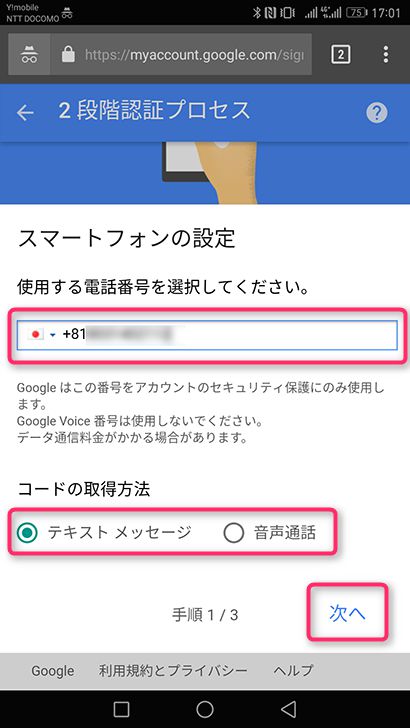
ちなみに今回はテキストメッセージ(SMS)を選んで進めていきます。
▼SMSが届くので、記載されている6桁のコードを確認します
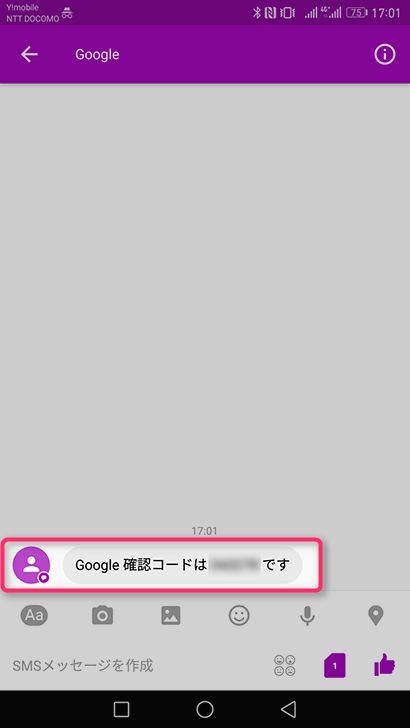
▼受信した6桁のコードを入力して【次へ】をタップ
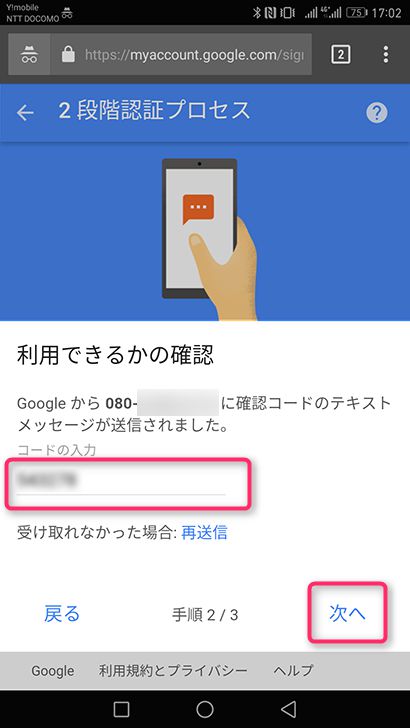
▼最後に【オンにする】を選べば、2段階認証が有効になります。
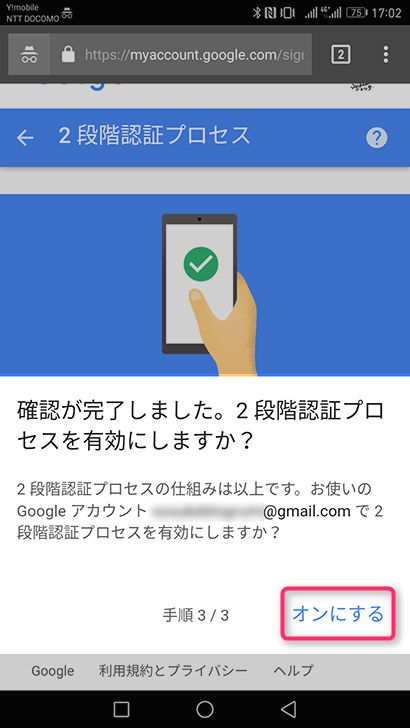
▼2段階認証が有効になっている旨が確認できました
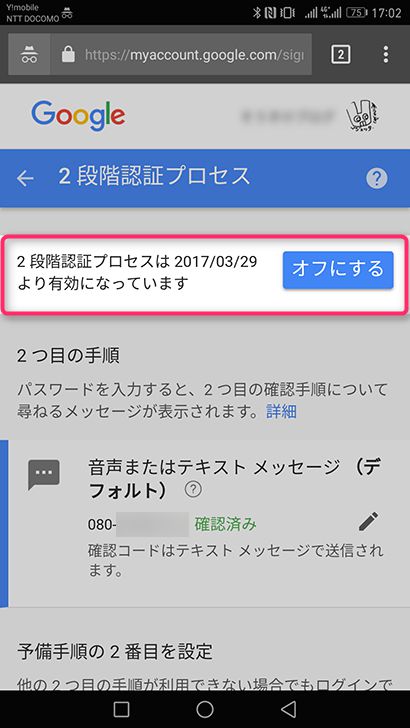
これでで2段階認証が設定できました。
これ以降は、Googleアカウントにログインする際には毎回、アカウント名とパスワード、そして認証コードの入力が必要になります。
認証コードは先ほど選んだ方法、つまりテキストメッセージまたは音声通話のいずれかにて、都度送られてきますよ。
これで第三者にアカウント名とパスワードが漏えいしてしまっても、その人の手元に登録した携帯電話がない限り、不正にログインされることはなくなりますね。
予備の認証方法を設定する
2段階認証はここまでの設定だけでも使えるのですが、Googleアカウントではあわせて、予備の認証手段の登録も推奨しています。
“予備”とはいうものの、実際には認証の手間を少しだけスマートにしてくれる「Googleからのメッセージ」、携帯電話がオフラインでも使える「認証システムアプリ」といった設定しておくとさらに便利なものが揃っています。
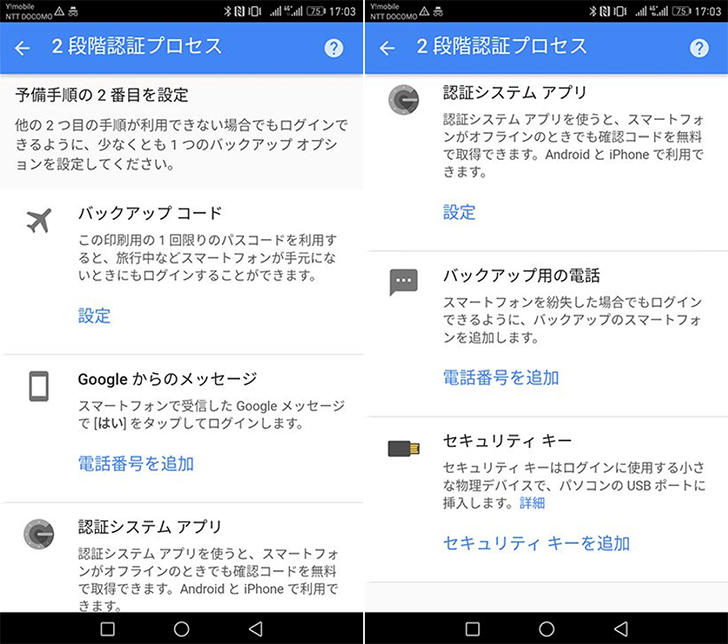
2段階認証をより快適に、賢く使うためにも、あわせてこれらも設定してみましょう。
「Googleからのメッセージ」を設定する流れ
「Googleからのメッセージ」は、2つ目の手段として認証コードを入力する操作を「画面に表示されるGoogleからのメッセージに返答する」という少しシンプルな操作に置き換えるもの。
実際に設定の流れを写真で紹介していきます。
▼【電話番号を追加】をタップ
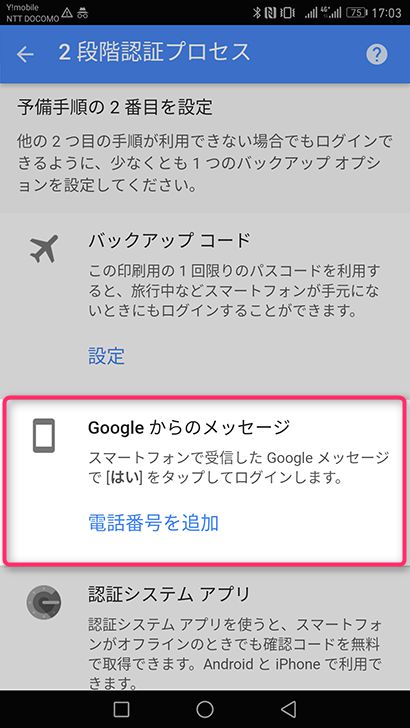
▼設定に必要な認証コードがSMSで届くので、覚えておきましょう
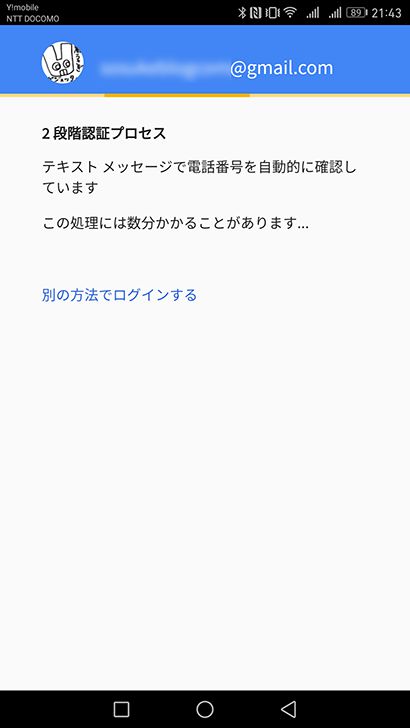
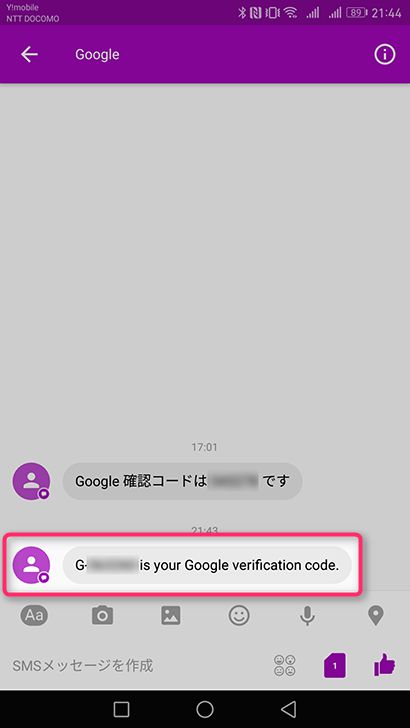
▼画面にコードを入力
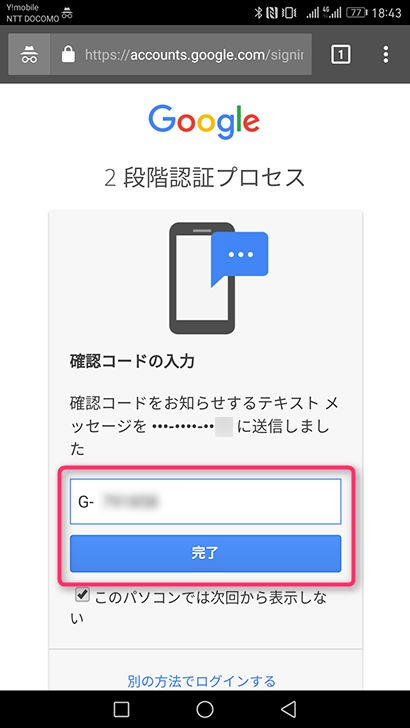
▼【開始】をタップします
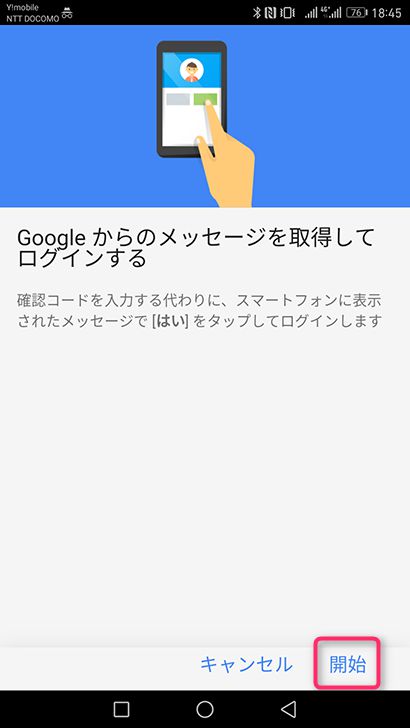
▼使用中のスマホ名が表示されていることを確認して【次へ】を選択
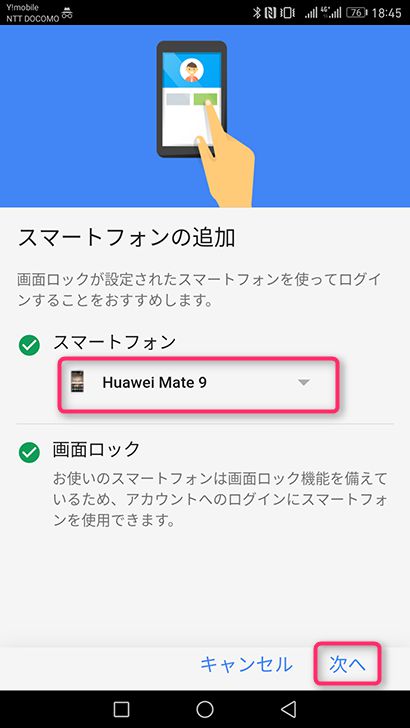
▼「ログインしようとしていますか?」の確認に対して【はい】を選びましょう

▼これにて設定完了。【完了】をタップしておしまいです
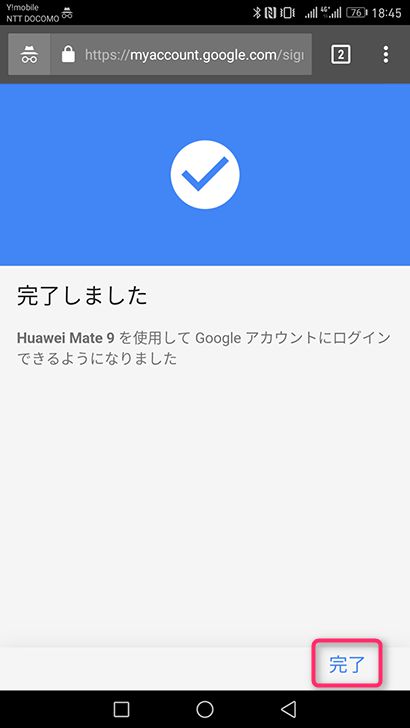
▼2つ目の手順に【Googleからのメッセージ】が追加されていますね
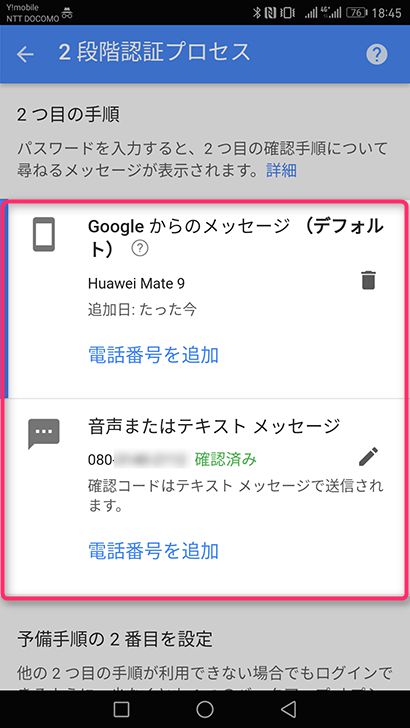
「Googleからのメッセージ」を設定すると、これ以降にGoogleアカウントへログインする際には毎回、アカウント名とパスワード、そしてメッセージへの応答が必要になります。
ログイン時に都度スマホの画面に表示される「ログインしようとしていますか?」という確認メッセージに【はい】を選べばログインできますよ。
▼アカウント名とパスワード入力後、スマホの画面に確認の通知が表示されるように
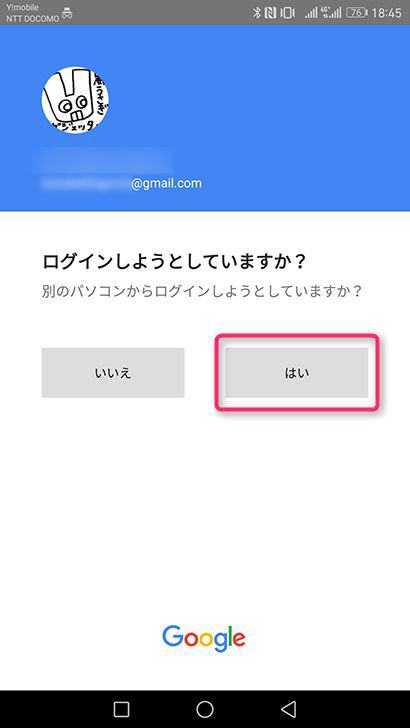
6桁のコードを受信し、確認し、入力するという手間を少しだけ省くことができるので、スマートに2段階認証を使いたいなら済ませておきたい設定です。
「認証システムアプリ」を設定する流れ
「認証システムアプリ」は、2つ目の手段として使う認証コードをSMSや音声通話で受け取る代わりに、専用アプリで生成できるようにするもの。
毎回メッセージを受信して、確認する手間を省けるとともに、スマホがオフライン状態でも認証コードを発行できるというメリットがあります。
アプリで発行する認証コードの有効期限は30秒と短いため、表示された認証コードを盗み見られてもすぐに使えなくなる、という安全性の高さも魅力ですよ。
なおこの認証システムアプリを設定する場合は、アプリをインストールするスマホ以外にもうひとつ、スマホやタブレット、パソコンといったデバイスが必要です。
今回はスマホと別にパソコンを用意して進めていきます。
▼まずはスマホのアプリストアで「Google認証システム」を探してインストール
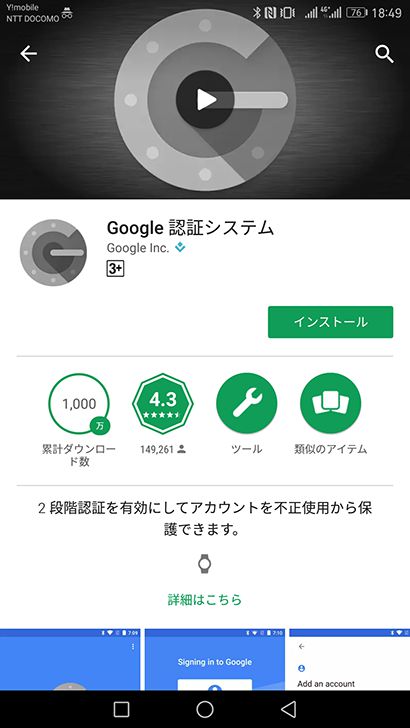
▼アプリ起動後に【開始】をタップし、画面の説明を読みながら進んでいきましょう
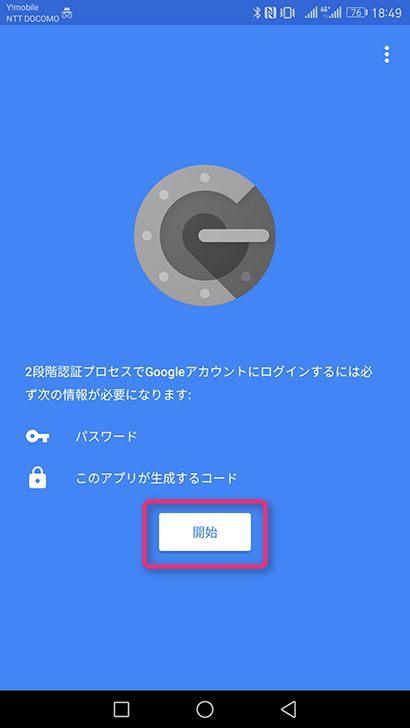
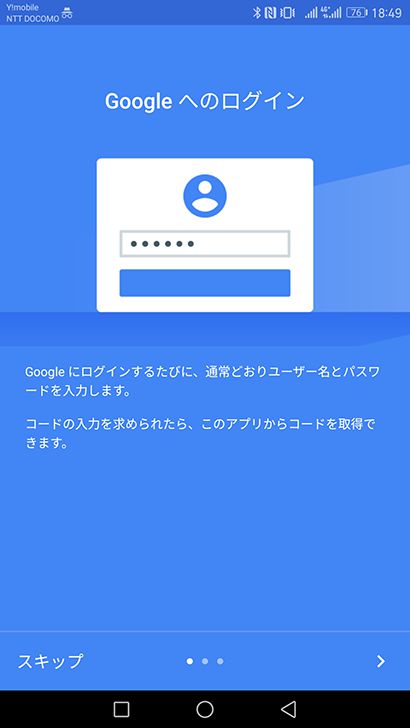
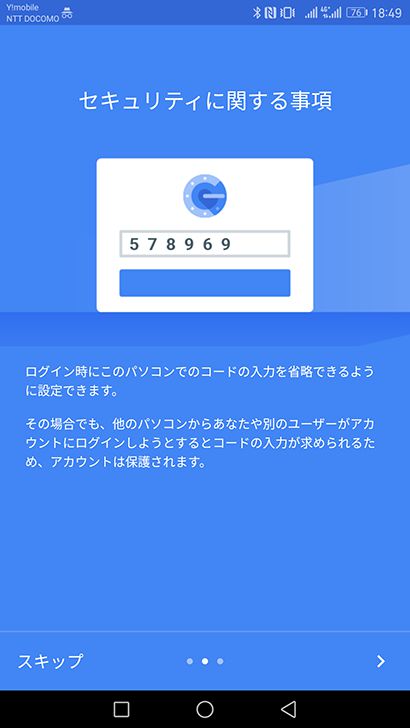
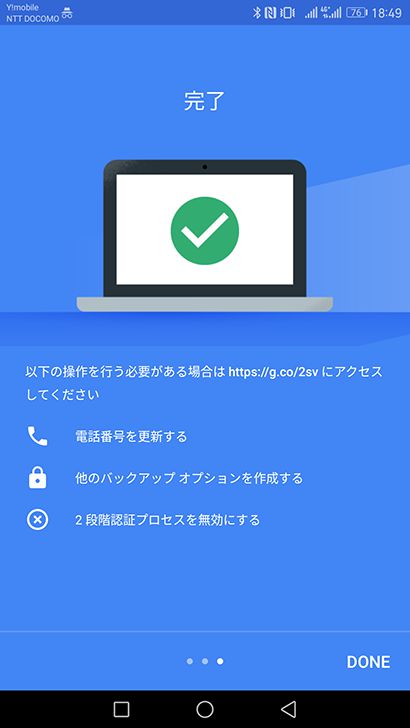
▼【バーコードをスキャン】をタップ
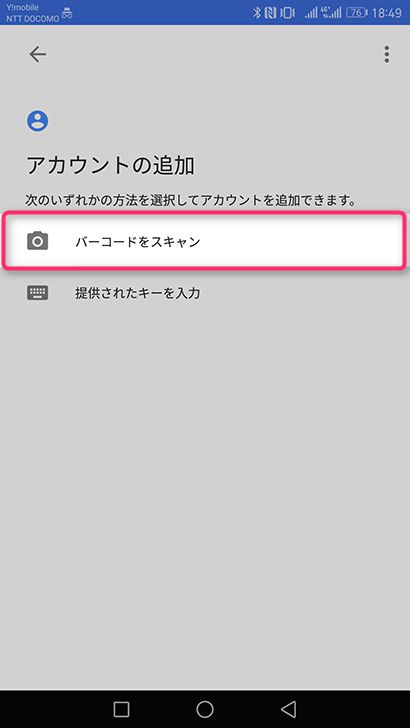
▼スマホがQRコードの読み取りモードに切り替わるので、この状態で置いておきます

▼続いてパソコンで【認証システムアプリ】内の【設定】をクリック
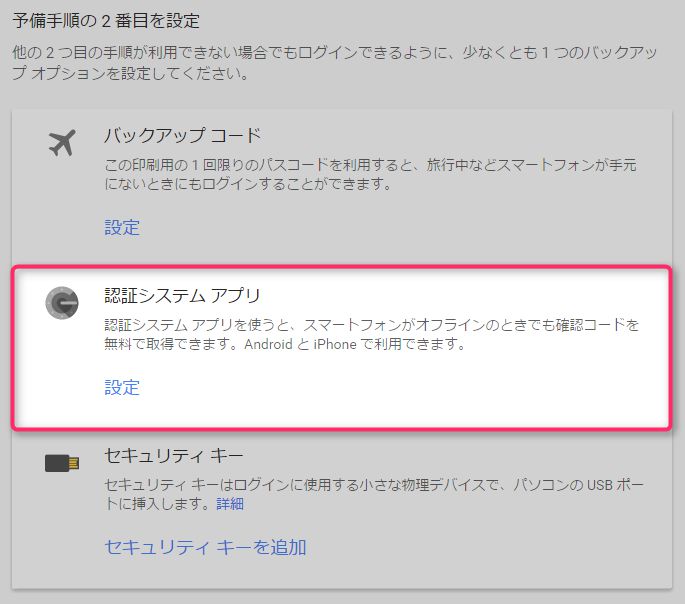
▼アプリをインストールしたスマホのOSを選び【次へ】を選択します
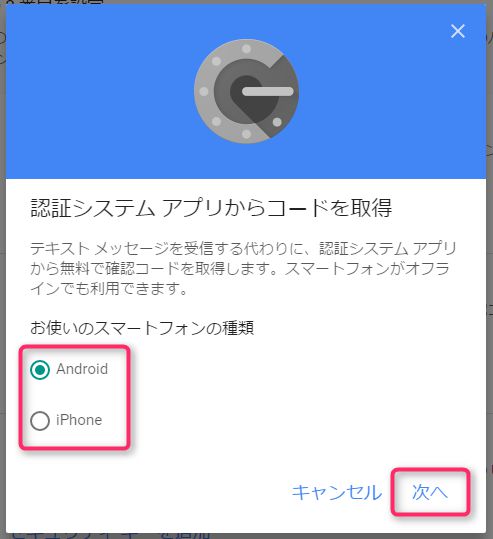
▼画面にQRコードが表示されるので、先ほどのスマホで読み取りましょう
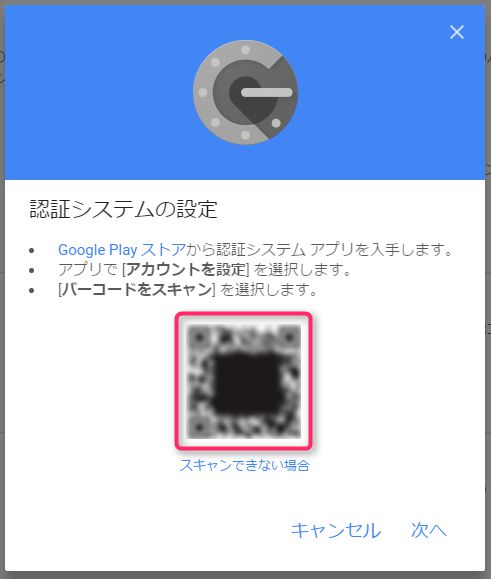
▼スマホの画面に認証コードが表示されたら、再びこの状態で置いておきます
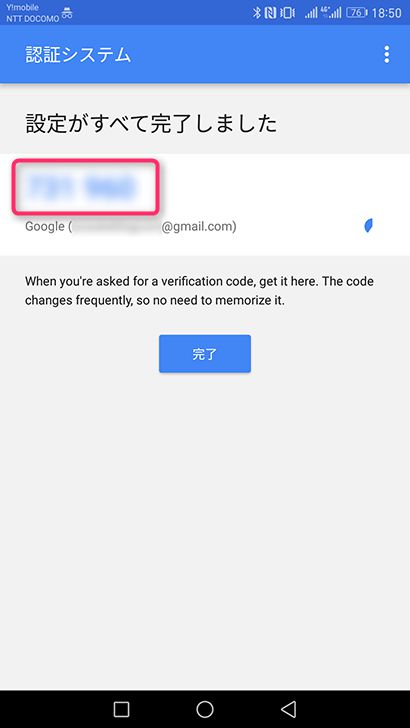
▼パソコンに戻り、【次へ】をクリックしましょう
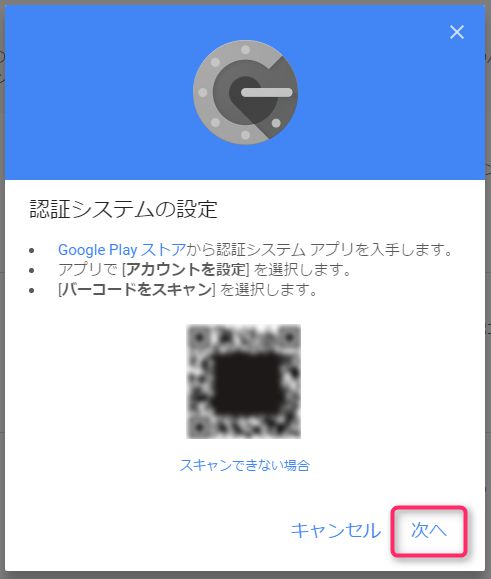
▼認証コードの入力画面になるので、スマホの画面に出ているコードを入れて【確認】を選択
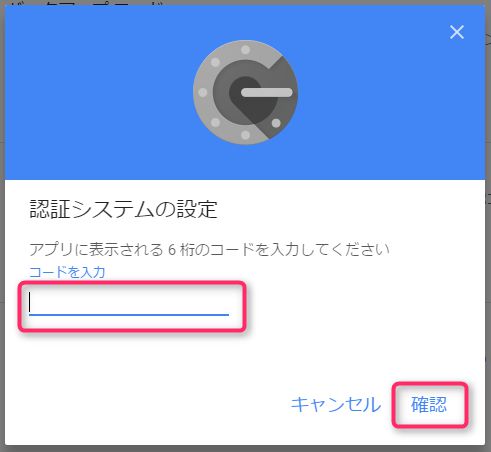
▼【完了】を選んば設定はおしまいです
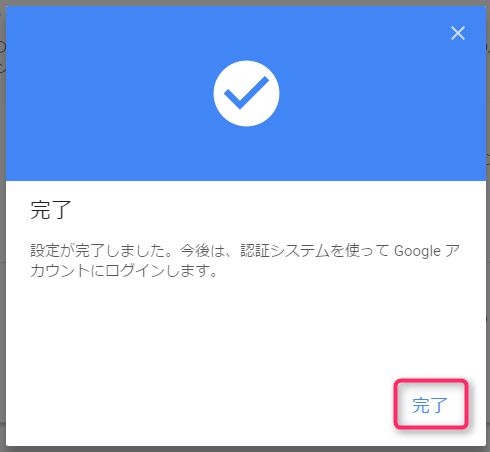
▼スマホの画面も忘れずに【完了】をタップしておきましょうね
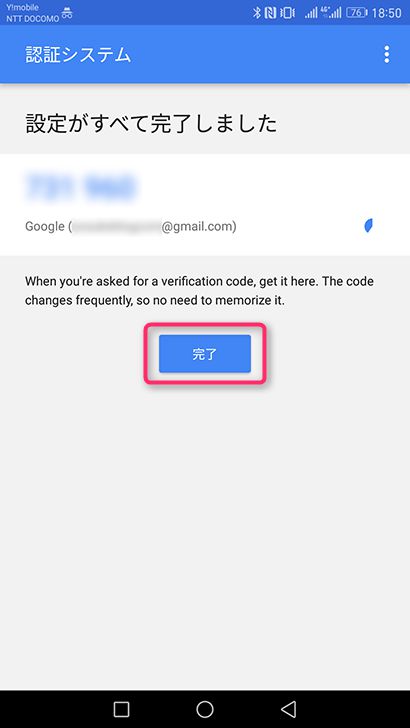
「認証システムアプリ」を設定すると、これ以降にGoogleアカウントへログインする際には毎回、アカウント名とパスワード、そしてアプリで生成した認証コードの入力が必要になります。
▼認証アプリを起動すれば、現在の認証コードがすぐ確認できる
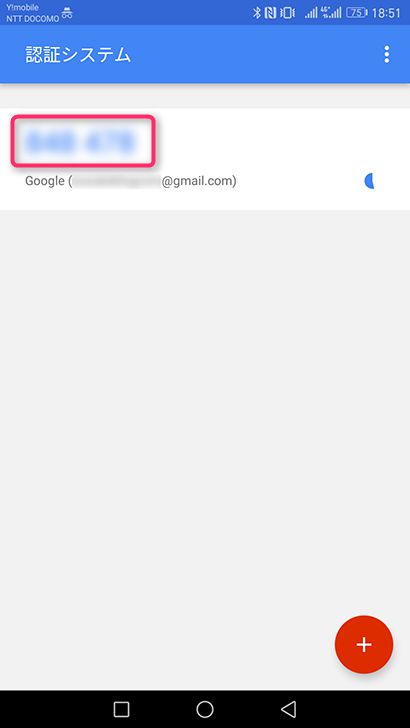
▼アカウント名とパスワード入力後に、認証コードも求められる

認証コードを送ってもらうのか、自発的に発行するのか、の違いですね。
都度メッセージを受信するのが面倒、あるいはスマホが通信できないという万が一の状況にも備えたいなら、済ませておきたい設定です。
なお認証システムアプリについては、ひとつ覚えておいてほしいことがあります。
それはスマホの機種変更を行なう場合は、再度設定をし直す必要がある、ということです。
新しいスマホにアプリをインストールしても、認証コードを引き継ぐことはできません。
そのためGoogleアカウントの設定画面から一度認証システムアプリの設定を削除し、あらためてQRコードを表示・読み取りしていく必要があります。
予備の手段を複数設定するとどうなる?
2段階認証に用いる2つ目の予備手段として「Googleからのメッセージ」「認証システムアプリ」を紹介しました。
これらは両方を同時に設定しておくことも可能なのですが、その場合、ログイン時の操作はどうなるのでしょうか。
実は予備の手段を複数設定しておくと、ログイン時に「どの手段を使って二段階目の認証を行なうか」を選べるようになります。
どんな状況でも、スマートフォンさえあればログインできる。こういった状況をつくりたいのであれば、予備の手段は多く用意しておくのが賢いように思います。
ただしその分、スマートフォンは失くすことのないよう、今まで以上に注意してくださいね。
さいごに
メールアドレス、連絡先。こういった情報をひとつにまとめられ、かつ複数のデバイスからも簡単に利用ができるGoogleアカウント。
その便利さに気がつくと「あれもこれも」と依存してしまいがちですが、その分、管理にはいっそうの注意を払いたいものです。
そんなときに今回紹介した2段階認証をぜひ設定してみてください。
大切な情報を守る機能として、きっと助けになってくれるはずですよ。