
SIMフリースマートフォンがとにかく大好きな、ライターのまきはらです。
SIMフリースマートフォンといえば少し前までは海外から輸入することが主な購入手段になっていましたが、最近では家電量販店などでも多くの機種が販売されるようになりました。
また総務省の働きかけにより、比較的最近に発売された機種であれば、キャリアが販売しているものでもSIMロックが解除できるように。
SIMロックがかかっていないスマホ、すなわちSIMフリースマホであれば、海外旅行時にも現地購入のプリペイドSIMに差し替えるだけで同じスマホをそのまま使えたり、格安SIMの選択肢の幅が広がったりと結構うれしいポイントは多いものです。
そんな中、私自身が今年初旬に購入していたauのスマホも、購入から半年が経過し、SIMロックの解除が可能になりました。
早速SIMロックの解除を行なってみたので、その手順を整理して紹介していくことにします。

auでのSIMロック解除条件
実際の手順を見ていく前に、まずSIMロックの解除に必要となる条件を押さえておきましょう。
SIMロック解除の条件はキャリアによって異なります。
今回テストしたauスマホの場合、2017年12月1日時点では以下が「前提」として必須条件になっています。
- 2015年4月23日以降にauで発売されたSIMロック解除機能対応のスマホ/タブレット/Wi-Fiルーターなどである
そして「前提」を満たした上で、購入方法ごとに次のいずれかを満たしているとSIMロックを解除できますよ。
- 一括払いで機種を購入している
- 分割払いで機種を購入し、購入日から101日目以降である
- 過去にSIMロック解除の実績がある番号で機種を購入し、前回のSIMロック解除から101日目以降である
3つ目の条件はイマイチ意味がわからないかもしれませんね。
これは例えば、今使っているauの製品をSIMロック解除してから101日目以降であれば、その後に機種変更で購入した製品は購入と同時にSIMロック解除することもできる(!)という意味です。
購入と同時にSIMロック解除できるなんて、なんだかすごいですよね。
一方でひとつ注意したいのは、機種購入時の回線を解約している場合。
回線を解約した場合は上記に加えて、もうひとつ条件を満たす必要があります。
- 回線を解約した場合は、解約日から100日以内である
auでは2017年11月30日まで、Amazonなどで入手した未使用のauスマホ/auケータイ、いわゆる“白ロム製品”のように他人から入手した機種であっても、購入日から一定期間が経過していればSIMロック解除が可能でした。
しかし2017年12月1日以降は白ロムだけ入手しても、SIMロック解除して使うことができなくなっています。
au系格安SIMへののりかえと、その際にあわせてスマホの買い替えも検討している場合はとくに注意してください。
auスマホでSIMロック解除するために準備するもの
続いてここでは、auお客様サポート(ネット上)からSIMロック解除を行なう際、事前に準備しておくものをまとめておきます。
- SIMロックを解除するスマホ本体
- スマホと併せて使っていたSIMカード
- SIMロック解除後に使用するSIMカード
- Wi-Fi環境
スマホ本体とSIMカードは手元にあるかと思います。またSIMロック解除後に使用するSIMカードとWi-Fi環境は、手続きの最中に必要になります。いずれも忘れずに用意しておきましょう。
SIMロックを解除してみる
では早速SIMロックを解除していきましょう。
なお今回はauのAndroidスマホ「AQUOS SERIE mini SHV33」を使って説明していきます。

IMEIを確認する
最初にやることはスマホに割り当てられたIMEI(端末識別番号)の確認です。SIMロック解除の可否判定あるいはSIMロック解除操作はこのIMEIに紐付いて行われます。
▼確認方法は2つあり、簡単なのは音声通話のダイヤル画面で「*#06#」と入力することでしょう。これで画面上に15ケタの番号が表示されます。これがIMEIです。
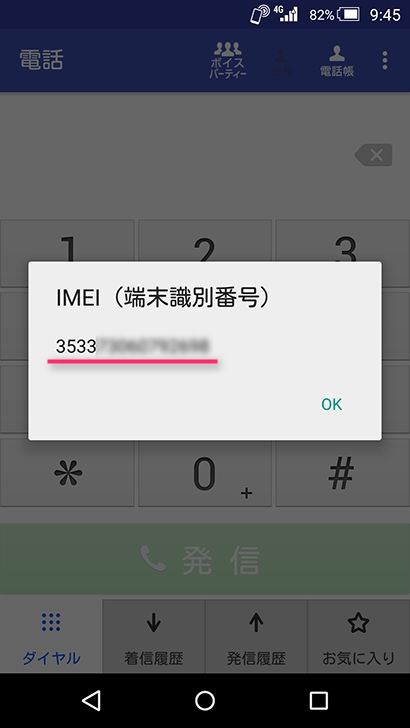
IMEIは後ほど必要になりますので、しっかりメモしておきましょう。
またもう1つの方法としては設定画面から確認が可能です。
▼アプリ一覧から【設定】をタップします。
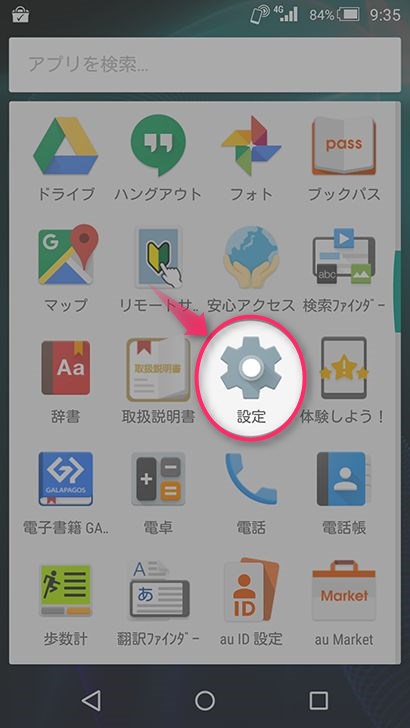
▼次に【端末情報】をタップ。
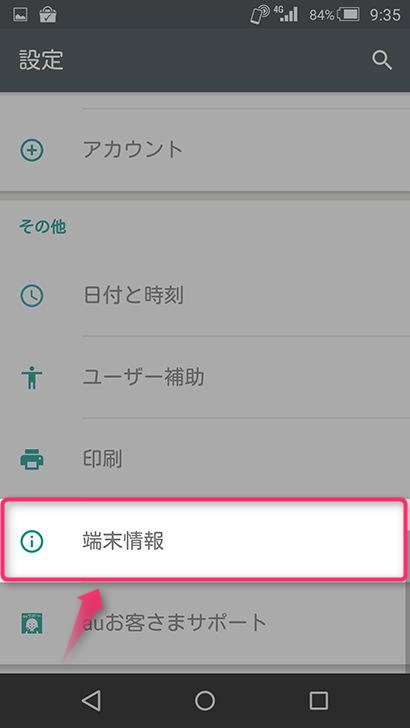
▼【端末の状態】をタップ。
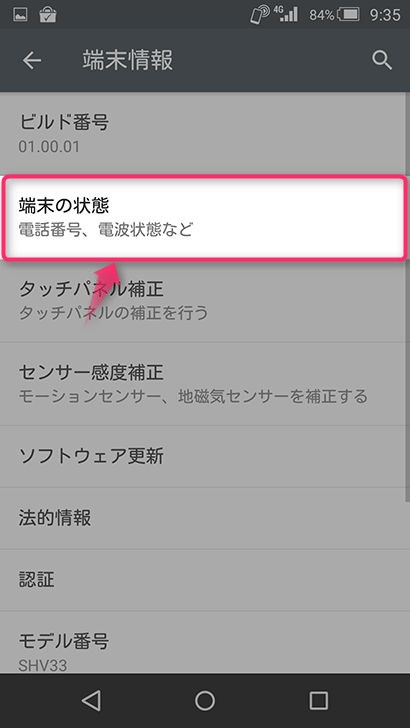
▼【SIMのステータス】をタップ。
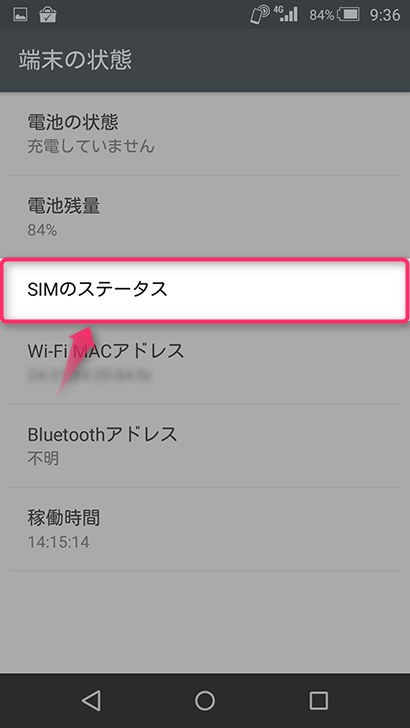
▼すると画面の下の方に【IMEI】という項目が見つかります。
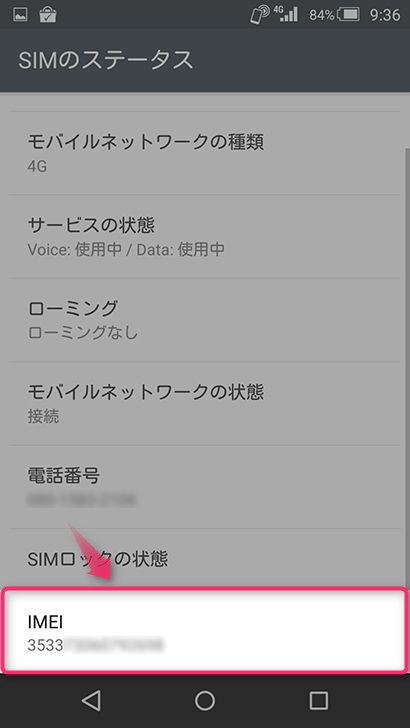
ダイヤル画面で確認できるものと内容は同じですので、好きなほうを試してみてくださいね。
SIMロック解除可否を確認する
IMEIをメモしたら、次にSIMロック解除が可能になっているかを確認します。
これは、auお客様サポートのホームページ上で行なうことができますよ。
SIMロック解除の可否判定ページにアクセスします。
▼すると中央にIMEIの入力スペースが現れますね。
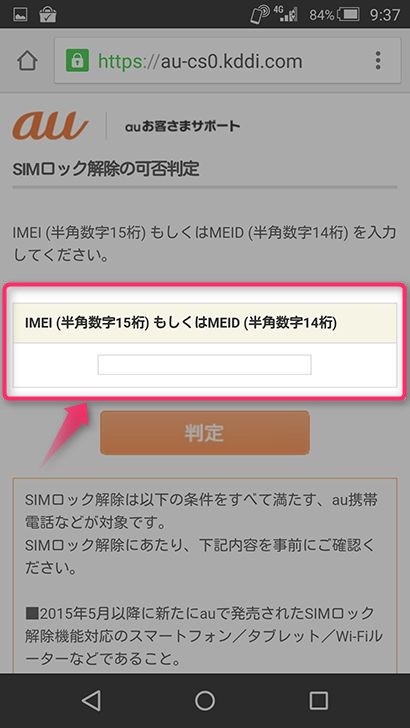
▼先ほどメモした「IMEI」を入力したら【判定】をタップしましょう。
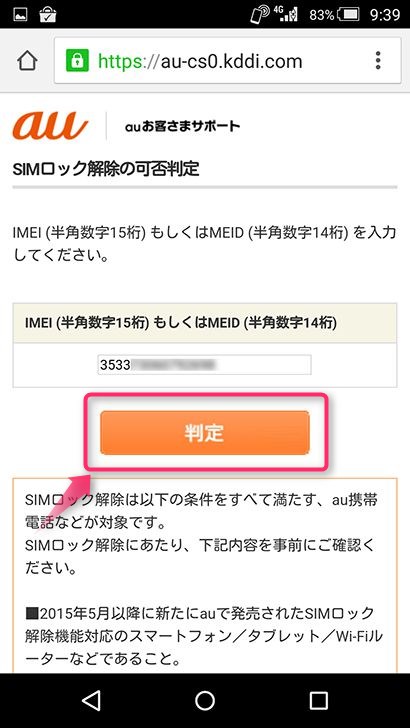
▼すると画面が更新され、下のほうにSIMロック解除可否判定の結果が表示されます。
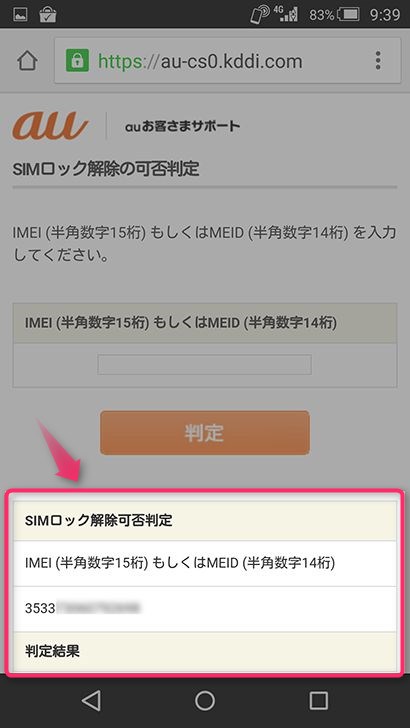
▼スクロールして下へ進むと、判定結果が「◯」になっており、SIMロックの解除が可能であることが確認できました。
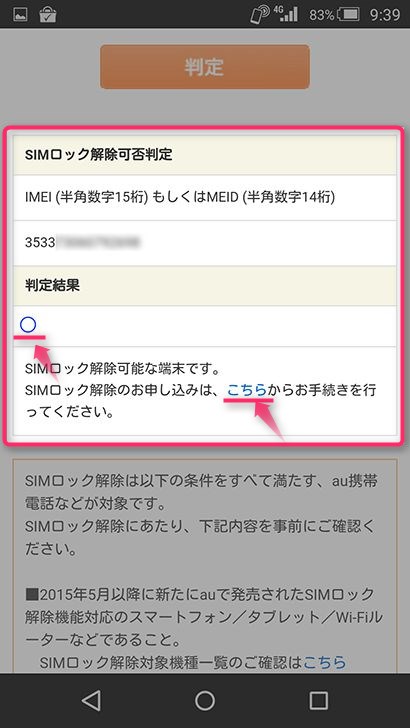
このままSIMロックの解除申請に進みますので、判定結果の下にある「こちら」と書かれた色付きの文字をタップしましょう。
SIMロック解除申請をする
▼解除申請のページを開いたら、セットで使用しているSIMカードの電話番号とSIMロック解除を行なう機種名が合っていることを確認し【選択】をタップします。
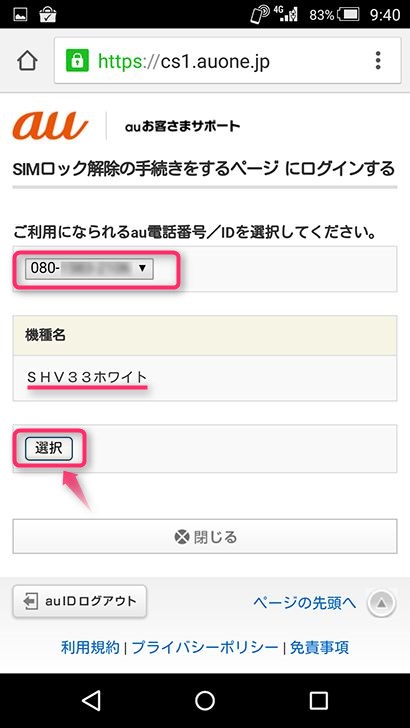
続いて回線契約時に設定している暗証番号の入力を求められます。
▼数字4ケタを入力したら【次へ】をタップ。
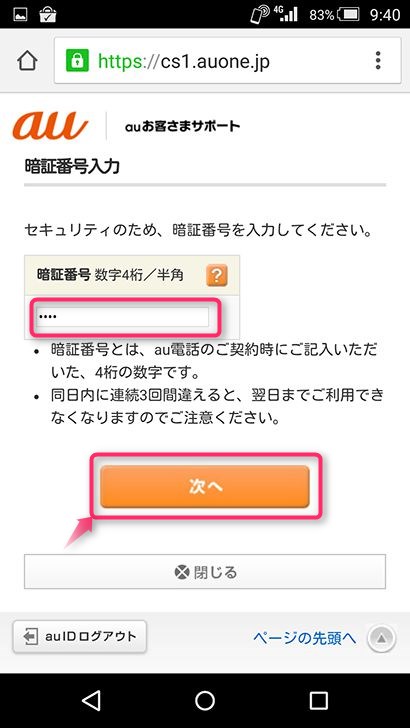
SIMロック解除にあたっての注意事項が表示されます。
▼ここでは「こちら▼」と書かれた箇所をタップすると各項目の詳細が確認できます。ひととおり読んでおくことをオススメしますよ。

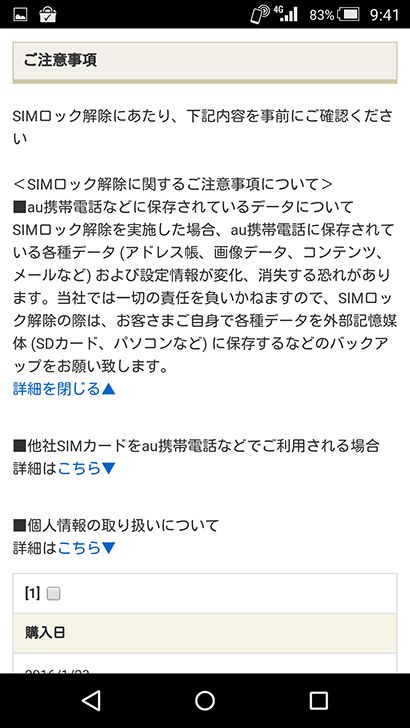
注意事項を読み終えたら画面をスクロールして下へ。
▼次にSIMロック解除を行なう機種の情報がでてきます。
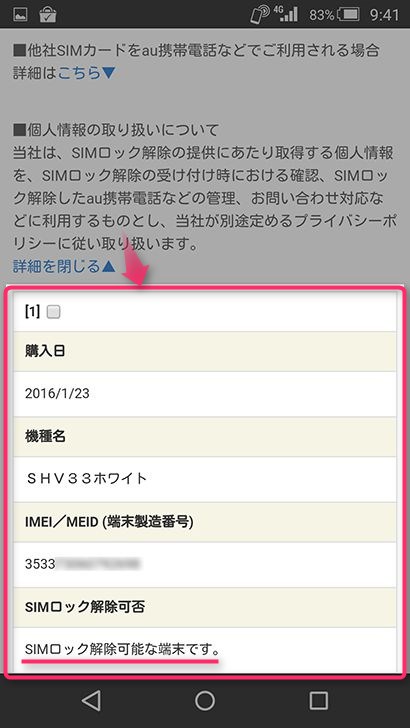
▼解除申請をしたい機種の左上にチェックをつけましょう。
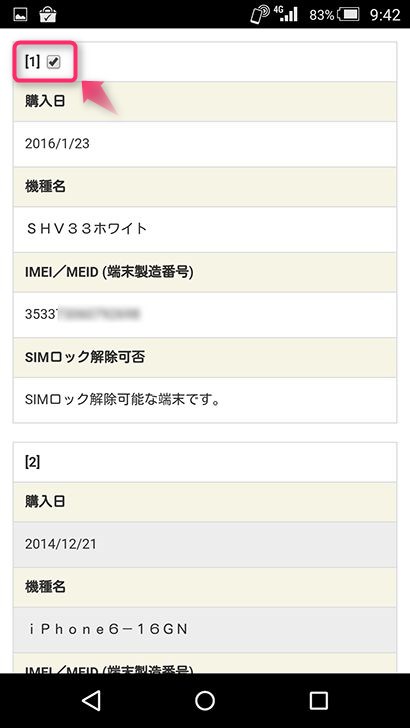
▼画面下にある【次へ】をタップしてください。
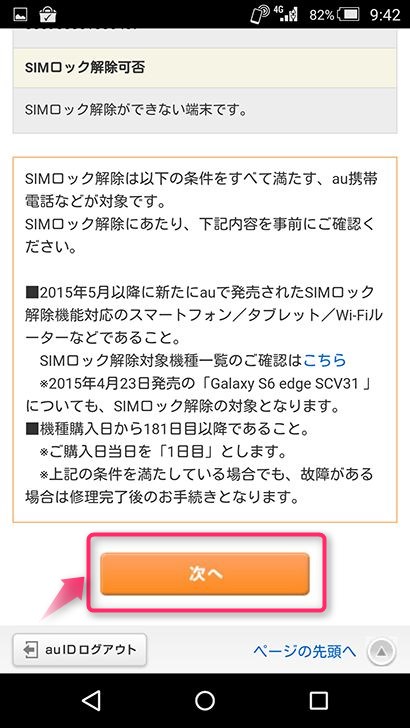
▼解除申請を行なう端末の確認画面が表示されます。
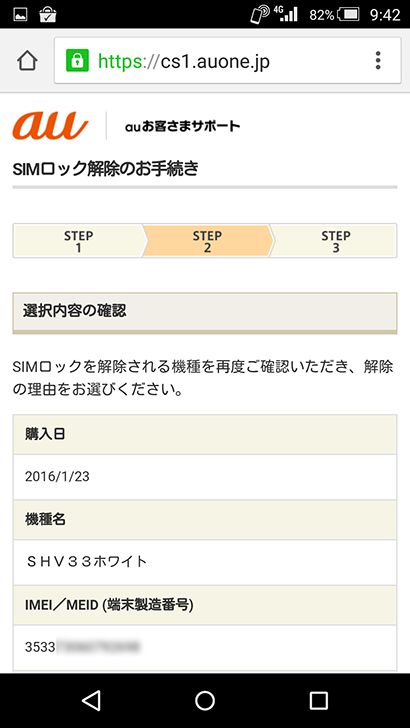
一番下に【解除の理由】と書かれた項目があります。
▼ここは選択必須ですので、SIMロックの解除申請をする理由を選びましょう。
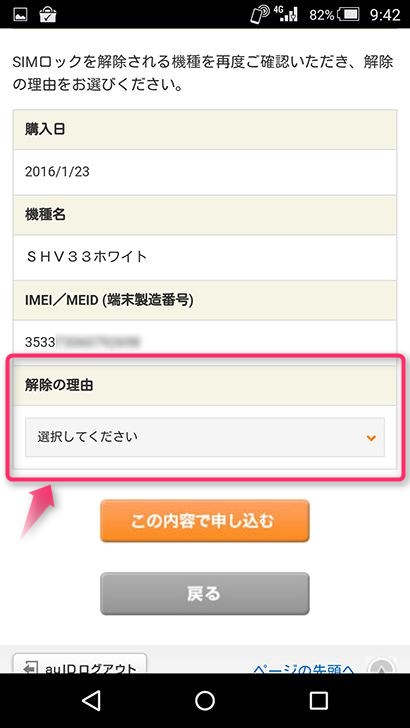
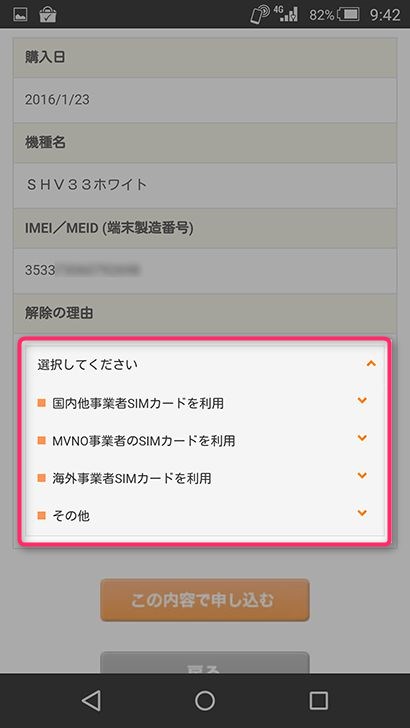
▼今回はドコモ系のMVNO(格安SIM)で利用するので、それに一番近いと思った「ドコモのSIM)カードを利用」を選んでみました。
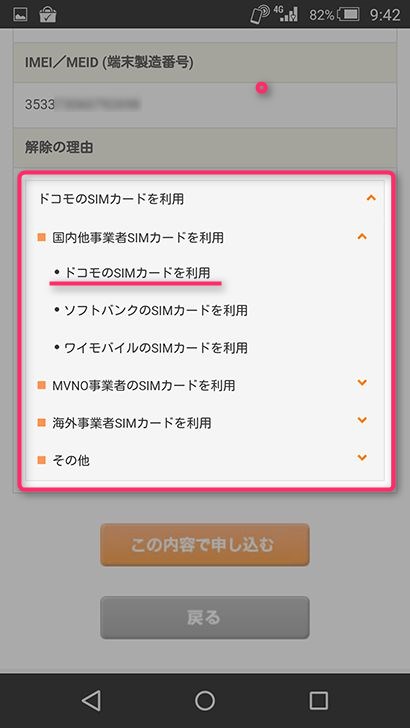
▼理由を選んだら【この内容で申し込む】をタップします。
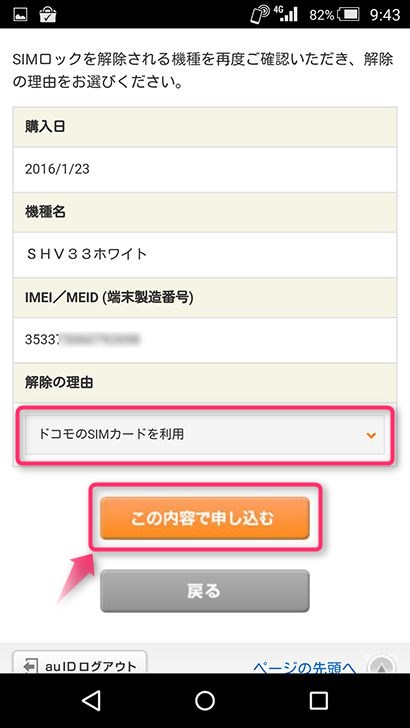
画面が切り替わり、手続き完了と表示されれば解除の申請は完了です。
手順さえわかれば、意外と簡単でしたね。
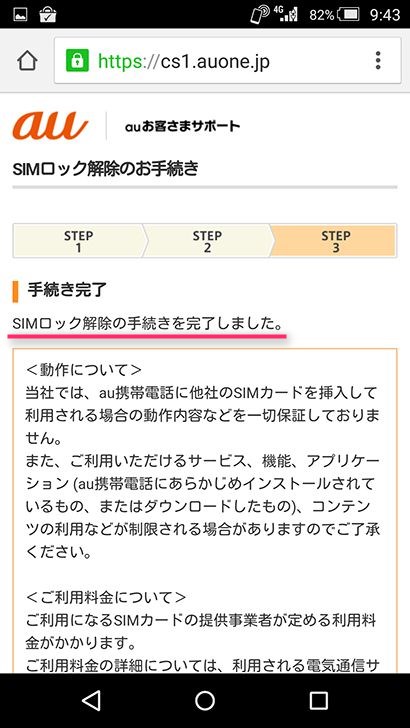
この画面をスクロールして下に進むと、SIMロック解除後の注意点を確認できます。
特に、スマホ本体が壊れてしまった場合の対応窓口などについては、しっかり説明を読んで確認しておくことがオススメです。
SIMカードを差し替える
次はいよいよSIMカードを差し替えていきます。
▼SIMカードを差し替える前にロック画面を確認してみると、回線はauとして認識されています。

スマホの電源を切り、SIMカードを取り出します。
▼この時、SIMカードが挿さっていた向きは覚えておきましょうね。


▼そして、今後使うSIMカードを差していきます。
先ほど確認していた向きのとおりに差しましょう。
間違った向きのまま押し込んでしまうと、カードの差し口を壊してしまう恐れがあるので要注意です!
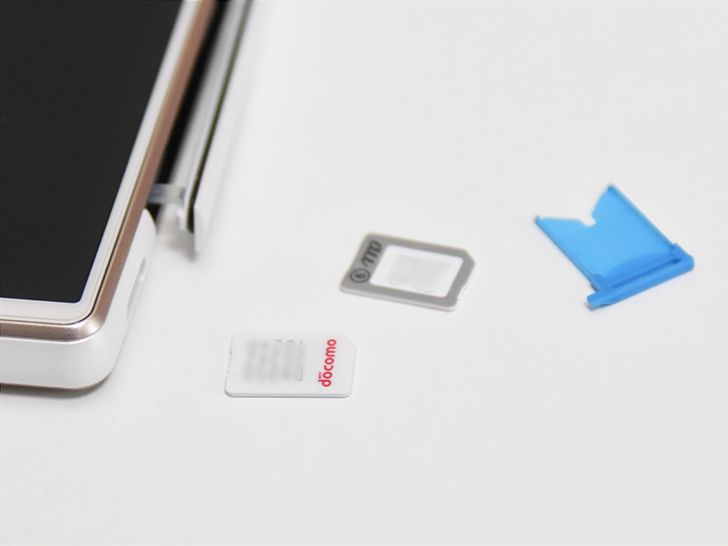
SIMカードを差したら再びスマホの電源をオン。
するとまだSIMロック解除の手続きがすべて完了していないため「このSIMは、この携帯電話では使用出来ません」と表示されました。
▼このままで構いませんので、次に進みます。

SIMロックを解除する
▼再びアプリ一覧から【設定】→【端末情報】→【端末の状態】→【SIMのステータス】の順にタップしていきます。
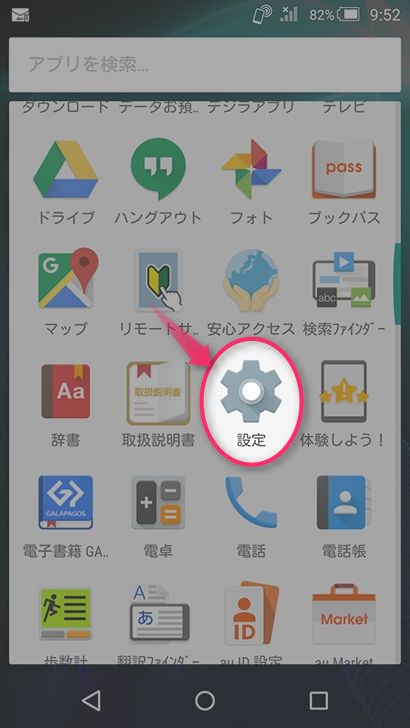
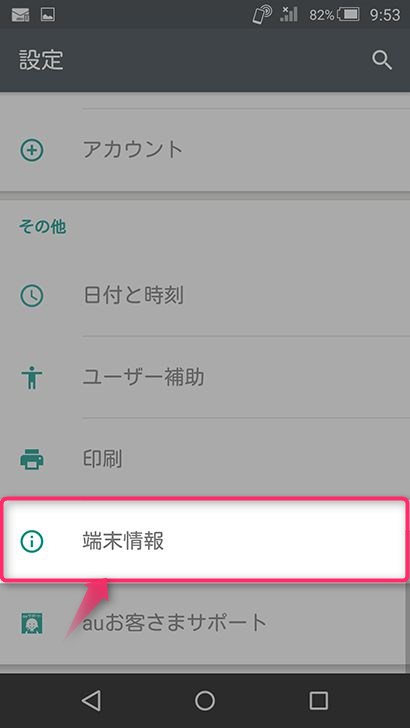
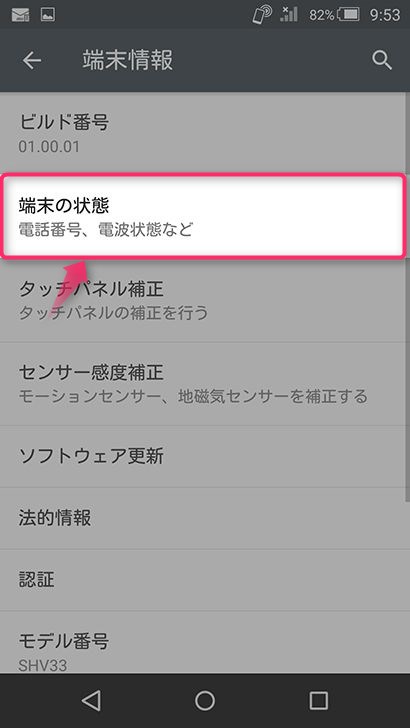
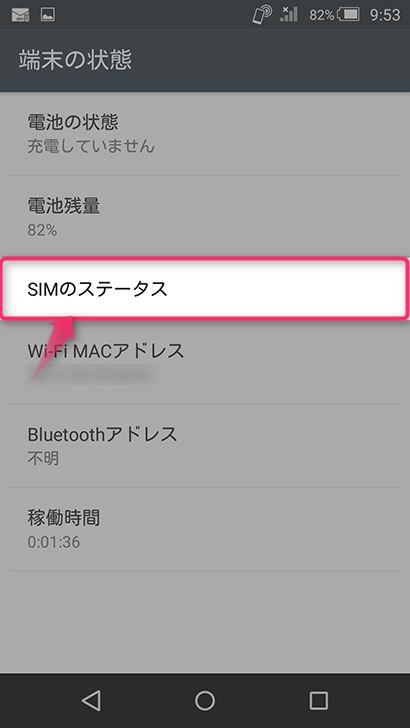
▼次は先ほど確認したIMEIのひとつ上にある【SIMロックの状態】をタップ。
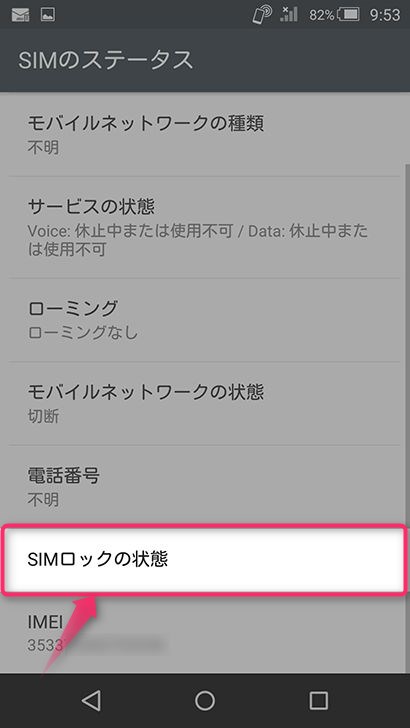
▼ここでスマホをWi-Fiに接続し、その後に画面中央下の【更新】をタップします。
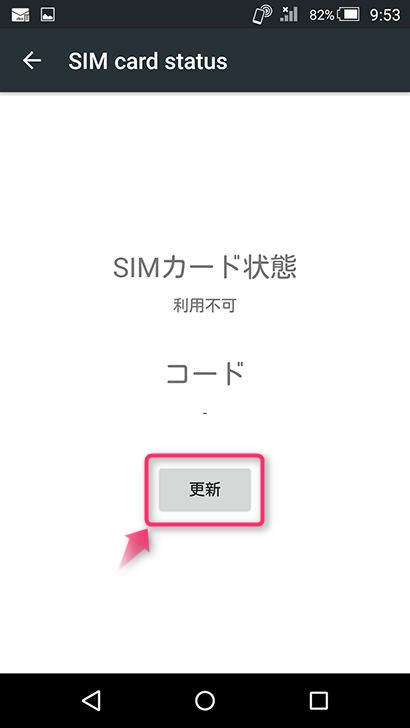
▼情報の更新作業にはネットワーク接続が必要です。
先ほどSIMカードを差し替えたことでWi-Fiなしでは更新作業ができないので、注意してくださいね。
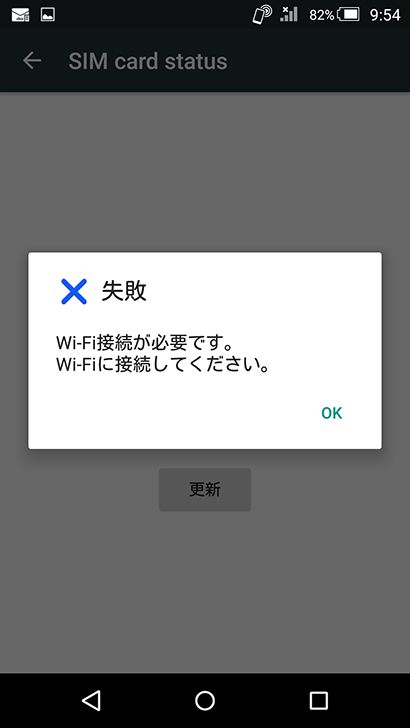
▼Wi-Fiに接続して【更新】をタップすると、更新作業が始まります。
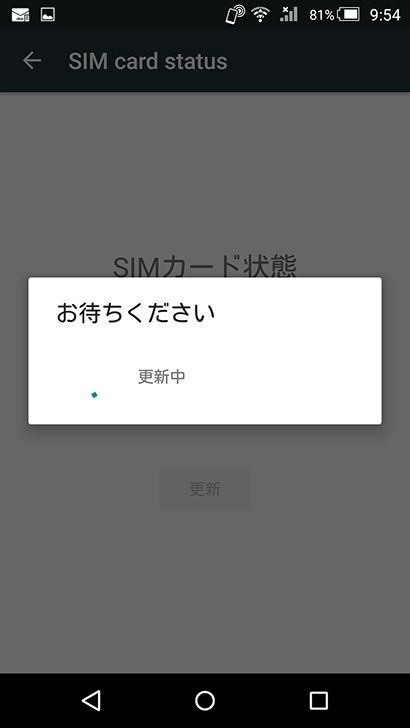
▼約10秒ほど待つと再起動するとのメッセージが表示されますよ。
そのまま自動でスマホが再起動します。
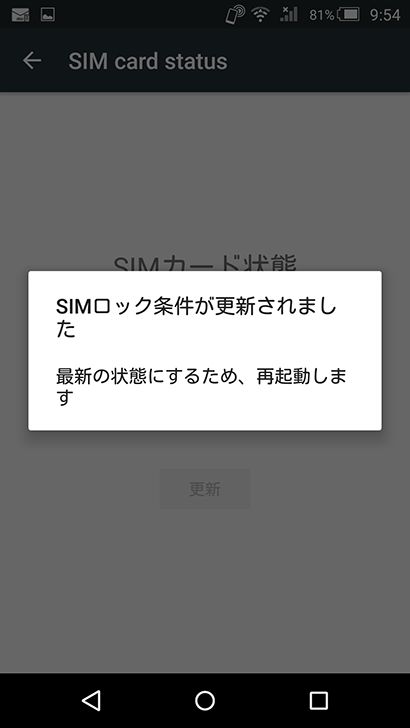
▼再起動後のロック画面。
画面左上に「NTT DOCOMO」の文字が表示され、無事にSIMカードが認識されていることがわかります。やりました!

APN設定を行なう
なおSIMカードは無事認識されたのですが、この状態ではまだインターネットへの接続はできません。
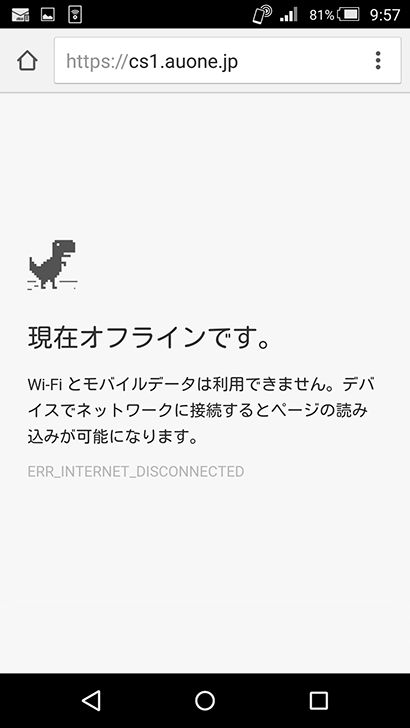
最後にインターネットに接続するために必要となるAPN情報を設定します。
▼設定画面から【もっと見る】→【モバイルネットワーク】→【アクセスポイント名】の順にタップします。
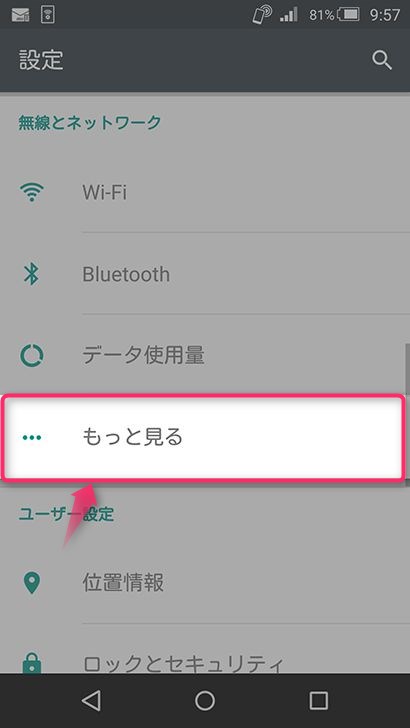
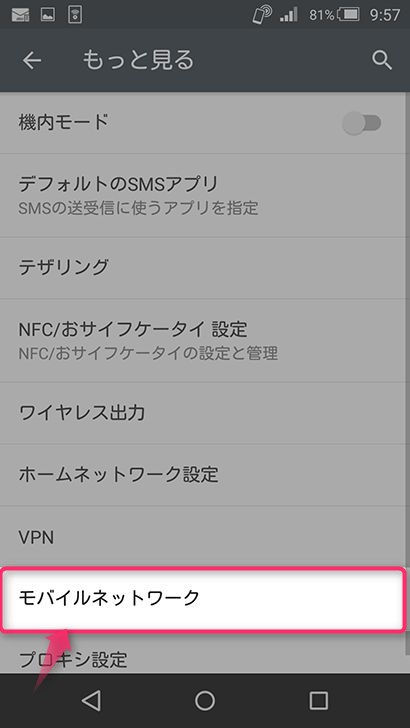
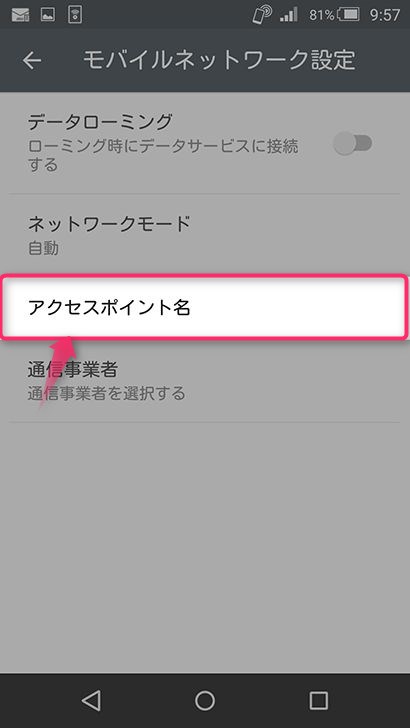
▼APN情報を新規追加しますので、右上のプラスマークをタップ。

▼ここで新しく使用するSIMカード契約時に配布されているAPN情報を入力していきます。
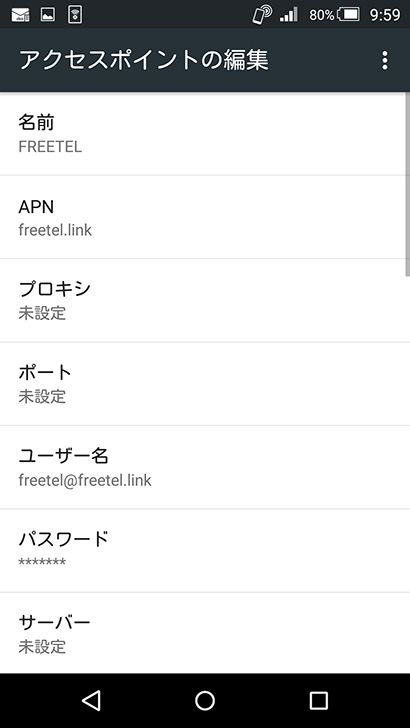
今回はFREETELのSIMカードを差しているので、以下の情報を入力しました。
| 項目 | 設定内容 |
|---|---|
| 名前 | FREETEL(※任意指定) |
| APN | freetel.link |
| ユーザー名 | freetel@freetel.link |
| パスワード | freetel |
| 認証タイプ | CHAPまたはPAP |
指定がない項目はいじらずそのままでOKですよ。
▼必要項目を入力したら画面右上のメニューボタンをタップ。
表示された項目から【保存】をタップし、入力内容を保存します。
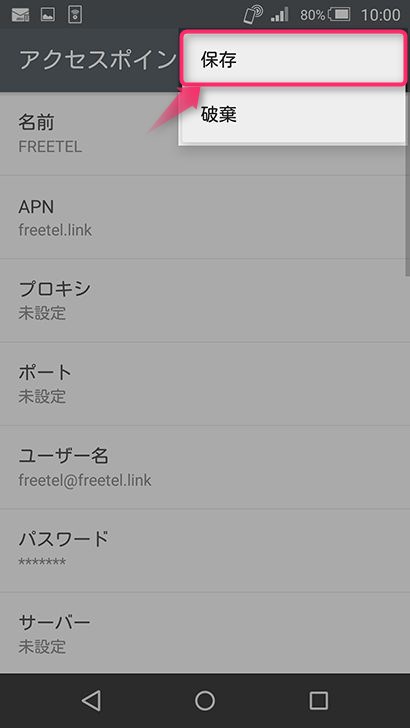
先ほどの画面に戻りますので、今登録したAPN情報にチェックを付けます。
▼すると、早速画面右上のアンテナピクトに3Gと表示され、ネットワーク通信が繋がったことが確認できました。
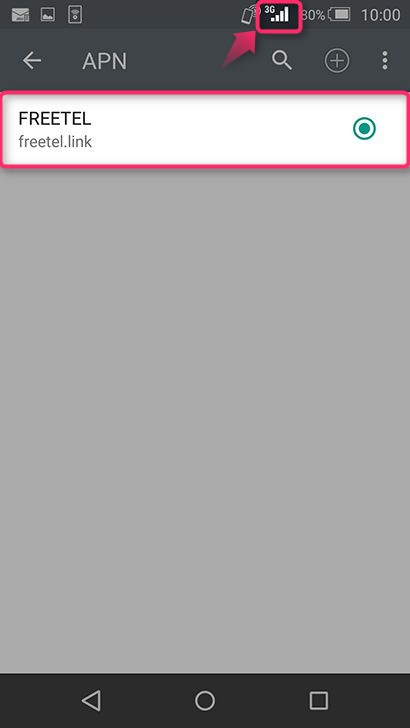
▼このままさらに少し待ってみると表示が「3G」から「4G」に切り替わり、無事LTEにも接続できました。
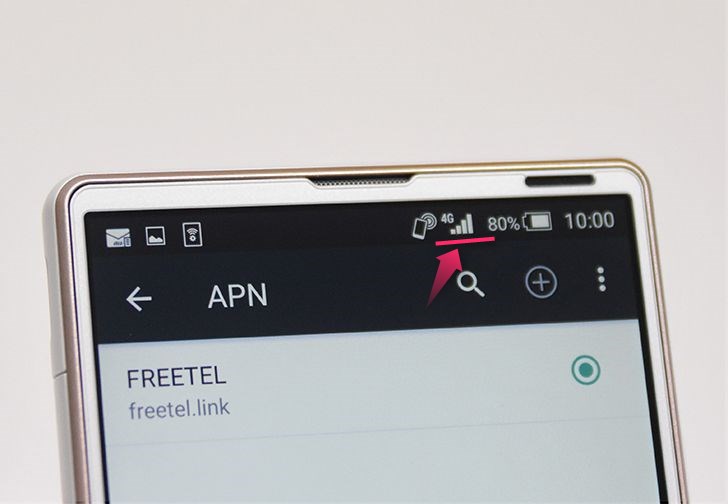
▼最後にネットにつながっているかテスト。
無事にノマド的節約術も開けました!
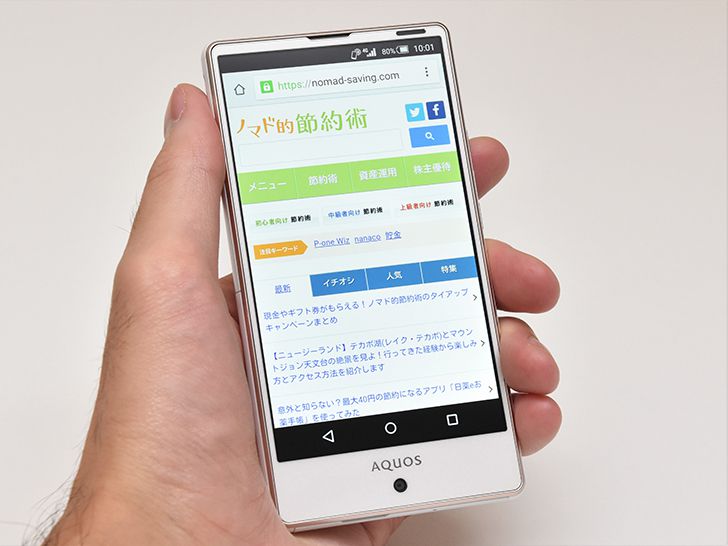
手順は以上となります。
さいごに
今回手順をひとつずつ写真付きで説明しましたが、まとめてみるとトータルでのボリュームは結構なものになりましたね。
ただし順を追ってひとつずつ進めていけば、内容自体は決して難しいものではありませんでした。
今使っているスマートフォンを継続使用しつつ、回線だけを格安SIMへと変更する。
こうすれば新たにスマホを購入するお金もかからず、かつ毎月の携帯料金も安く抑えることができますよ。
現在使っているスマホがSIMロック解除に対応している機種なのであれば、今後の携帯代を見直して安くするための有効な方法のひとつとして、今回紹介したSIMロック解除も検討してみてくださいね!