個人で使えるネット銀行はできる限り口座開設しています。
その方がその都度でコストを最小限にできると思っているからです。
そんなことを思っているので、また新たにネット銀行の口座を作りました。
今回はソニー銀行ですね。
口座開設する前は面倒だな〜と思ってましたけど、いざ口座開設してみたら案外簡単でしたよ!
このページでは、ソニー銀行の口座開設の流れやカードが到着するまでの日数などについて詳しく紹介しますね。
ソニー銀行についての説明は以下のページでまとめています。
口座開設の手続き
ソニー銀行のページを開くと、口座開設の手続きについていろいろと書かれたページが表示されます。
ソニー銀行の口座開設方法は以下の通り。
- ペーパーレス
- 郵送
- スマホ
せっかくネットを使っているので、私はペーパーレス口座開設を選びました。
ここからは、ペーパーレス口座開設の手順について紹介しますね。
ペーパーレス口座開設の手順STEP「ペーパーレス口座開設の手続開始」を押すまず、、オレンジ色のボタン「ペーパーレス口座開設の手続開始」を押してください。
![ソニー銀行 口座開設手続き ソニー銀行 口座開設手続き]()
次の画面へ進むと、口座を開設するために必要なお客様情報の入力画面になります。名前や住所などを入力していきます。
ソニー銀行MONEYKitの入力画面は1つずつ入力する度に間違いがないかチェックが入り、判定してくれるのでありがたいです。OKなら、緑のチェックマークが右に表示されます。
![ソニー銀行の申し込み入力 ソニー銀行の申し込み入力]()
入力画面の下の方では、認証方式の選択や、キャッシュカードデザインの選択もあります。
ソニー銀行アプリで認証できるスマホ認証方式がおすすめされていますが、お好みで選ぶといいですよ。
私は認証方式の選択で「ワンタイムパスワード方式」、キャッシュカードデザインで「スタンダード」を選びました。
![ソニー銀行 認証方式の選択、キャッシュカードデザインの選択]()
次の画面では、入力内容の確認をしていきます。間違ってないかどうか確認しましょう。
![ソニー銀行 入力内容の確認 ソニー銀行 入力内容の確認]()
画面下へ進むと、ログインパスワードとキャッシュカード暗証番号の設定を行います。ネットバンキングやお金の出し入れをする時に必要な情報です。
覚えれる範囲で推測されないパスワード・暗証番号を設定しましょう。
全て入力できれば、右下の「申し込み(決定)」ボタンを押してください。
![ソニー銀行 ログインパスワードとキャッシュカード暗証番号の設定 ソニー銀行 ログインパスワードとキャッシュカード暗証番号の設定]()
次の画面へ進むと、ソニー銀行の口座開設受け付けが完了となります。ひとまず、お疲れ様でした。
![ソニー銀行 口座開設申し込み受け付け完了 ソニー銀行 口座開設申し込み受け付け完了]()
スマホ口座開設もおすすめ
まず、、オレンジ色のボタン「ペーパーレス口座開設の手続開始」を押してください。
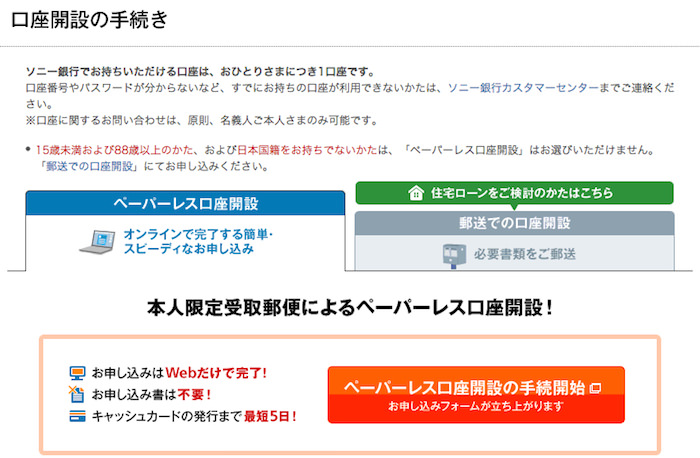
次の画面へ進むと、口座を開設するために必要なお客様情報の入力画面になります。名前や住所などを入力していきます。
ソニー銀行MONEYKitの入力画面は1つずつ入力する度に間違いがないかチェックが入り、判定してくれるのでありがたいです。OKなら、緑のチェックマークが右に表示されます。
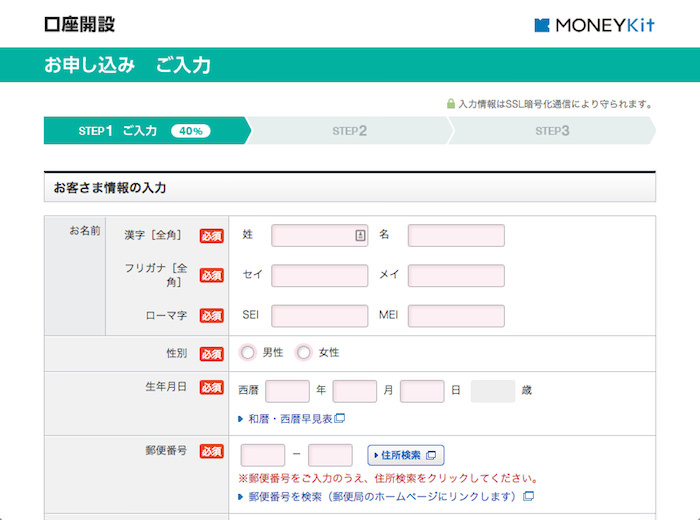
入力画面の下の方では、認証方式の選択や、キャッシュカードデザインの選択もあります。
ソニー銀行アプリで認証できるスマホ認証方式がおすすめされていますが、お好みで選ぶといいですよ。
私は認証方式の選択で「ワンタイムパスワード方式」、キャッシュカードデザインで「スタンダード」を選びました。
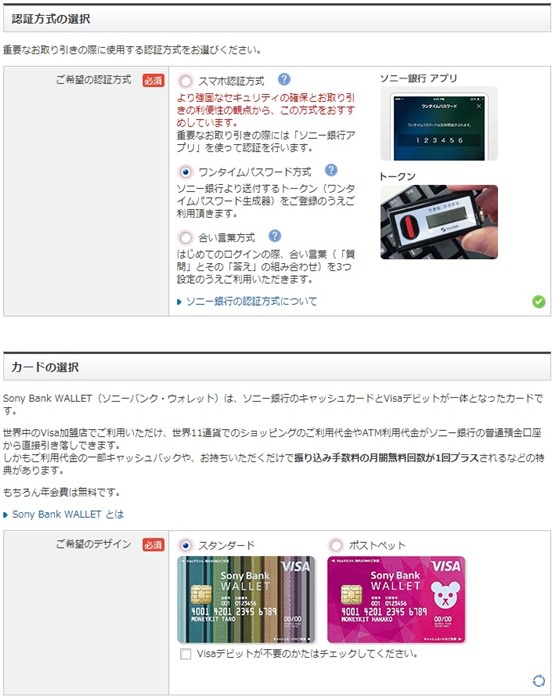
次の画面では、入力内容の確認をしていきます。間違ってないかどうか確認しましょう。
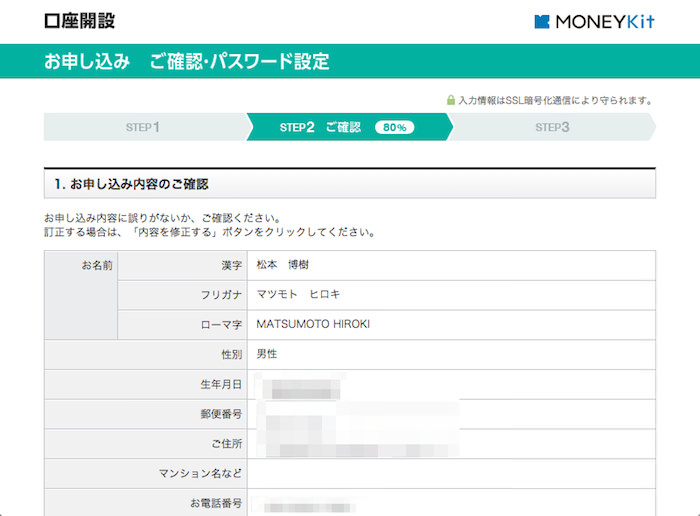
画面下へ進むと、ログインパスワードとキャッシュカード暗証番号の設定を行います。ネットバンキングやお金の出し入れをする時に必要な情報です。
覚えれる範囲で推測されないパスワード・暗証番号を設定しましょう。
全て入力できれば、右下の「申し込み(決定)」ボタンを押してください。
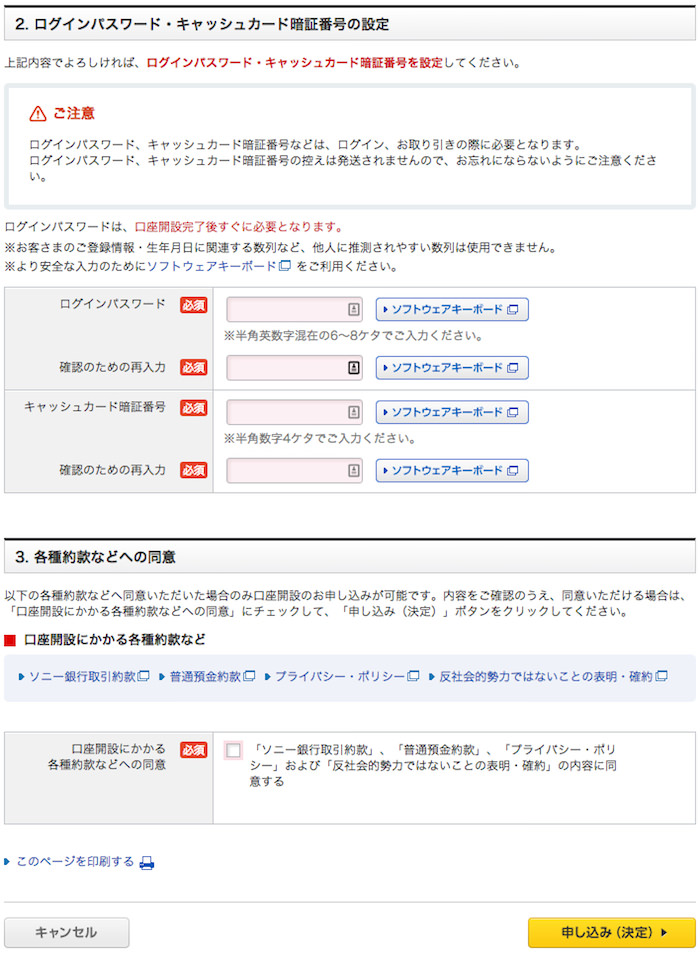
次の画面へ進むと、ソニー銀行の口座開設受け付けが完了となります。ひとまず、お疲れ様でした。
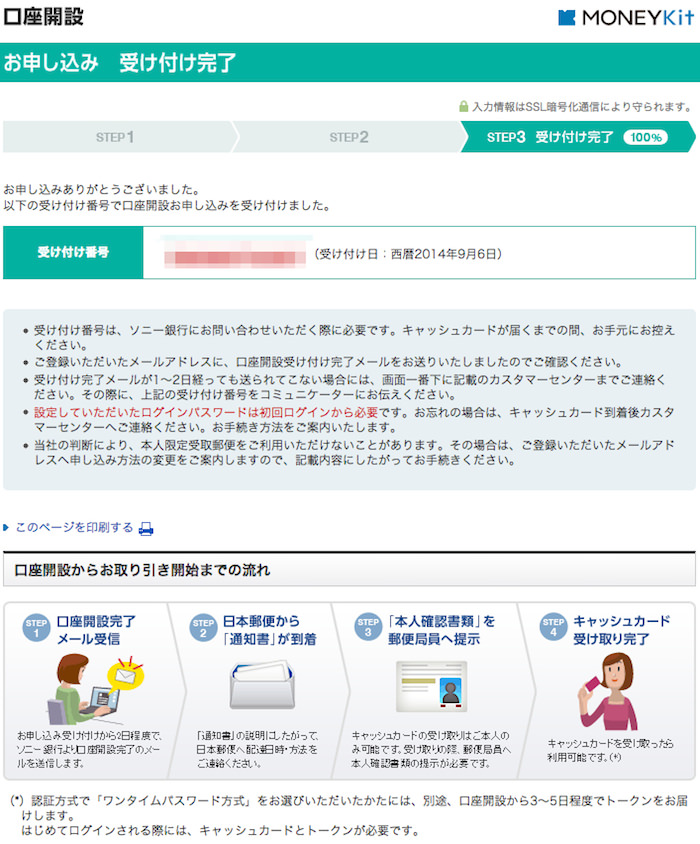
ソニー銀行で口座を作るなら、スマホ口座開設もおすすめです。
スマホで本人確認書類と顔を撮影するだけで、本人確認できるので便利ですよ。
ただし、ほかの方法同様に即日開設はできません。
スマホ口座開設の場合は、口座開設してから約10日後にカードが届きます。
メールも届く
申し込み完了後、入力したメールアドレスにメールが届いています。確認しておきましょう。
受付完了画面でも表示されていた受け付け番号もメールに書かれています。
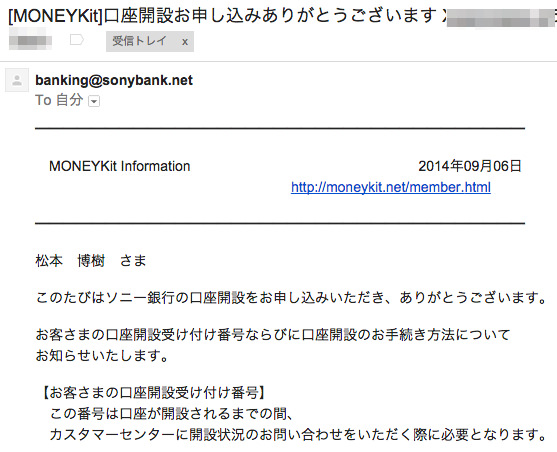
申し込んでみた感想は?入力は簡単?
ここまで、自分自身が口座を持ちたかったので、申し込みしてきました。
入力項目数もそれほど多くなく、ストレスを感じずに入力を進めることができました。
「入力→確認→申込完了」という3画面しかなくて、かなり楽にできた印象です。
口座開設申し込みが面倒だな〜と思っている方は、安心してもらってOKですよ。
10分前後で口座開設受付完了画面まで辿り着けます。
上の画面ではパソコンからの申し込み画面でしたが、スマートフォンでも全く同じ流れで口座開設まで進めますよ。
申し込み後の流れ
ソニー銀行の口座開設を申し込んだのが、2014年9月6日の夜でした。その後、9月8日の12時頃に口座開設完了のメールが届きました。
翌営業日に口座開設完了で、しかも3時間ほどでの通知です。あまりの早さにビックリです!
メールには、5日〜7日ほどでキャッシュカードを届けてくれるということが書かれていました。それと、トークン(ワンタイムパスワード生成器)を3〜5日ほどで届くということも書かれていました。
トークンが先に到着
9月11日の午前中に、ソニー銀行からクロネコメール便でトークンが入った郵便が届きました。早速開封してみます。
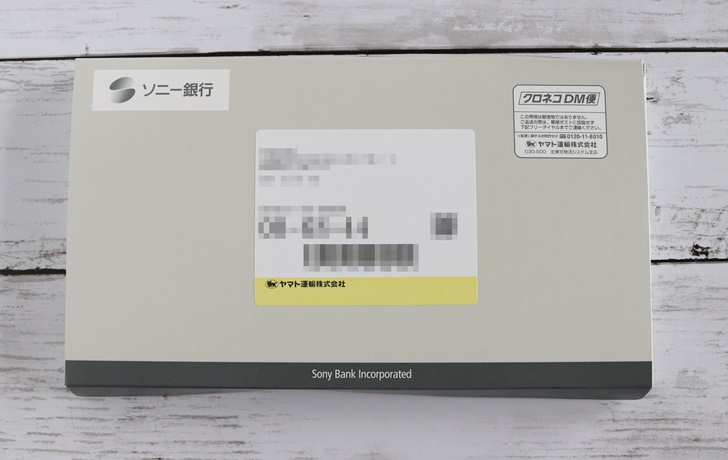
開封すると、ソニー銀行からのメッセージがありましたよ。トークンと、取扱い説明書が入っています。
トークン専用の取扱説明書もありました。設定する時に必要となるので、すぐに捨てないでくださいね。
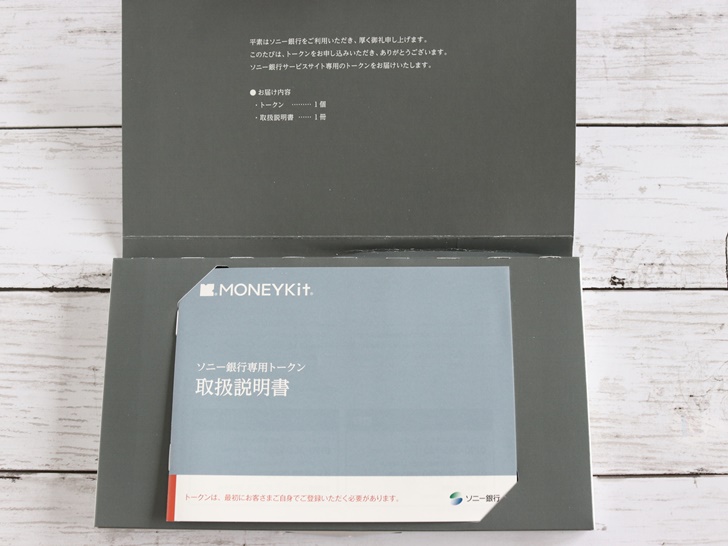
説明書を取り出すと、トークンが見えます。
トークンとは、オンラインで取引するときに本人認証として使用するワンタイムパスワードを生成する機器のこと。ソニー銀行のネットバンキングに欠かせないものなので、なくさないように気をつけてください。

キャッシュカード到着
その後、9月15日にキャッシュカードが届きました。
本人限定受取郵便の特伝型で13日か14日に届いてて、電話して持ってきてもらったのが15日になります。
口座開設の申し込みしてから10日後に届きました。
いつ届くのか不安でしたが、目安の日数は口座開設してから5~7日なのでほぼ予定通りですね。

現物のキャッシュカードはこちらです。カラフルなカードにしました。
いろんなネット銀行の口座を開設して、いくつもキャッシュカードを持っていますが、一番インパクトがあるキャッシュカードです。

初回ログイン時の設定について
キャッシュカードには口座番号が書かれています。
これでネットバンキングできますので、カードが届いたら早速ログインしてみることをおすすめします。
キャッシュカードが届いたあとは、初期設定を忘れずにしてくださいね。
店番号(001)、口座番号、申込時に設定したログインパスワードを入力して、右下にある「ログイン」ボタンを押してください。
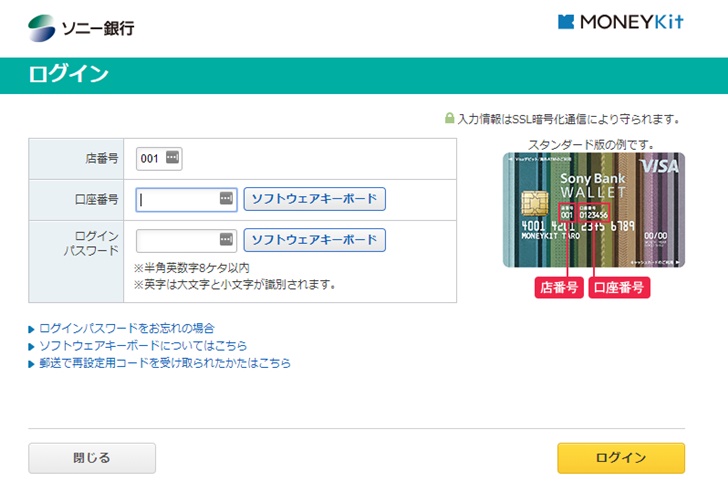
次の画面へ進むと、キャッシュカードの裏にある製造番号の一部を入力します。取引暗証番号は廃止されたので、トークンのシリアル番号とワンタイムパスワードを入力しましょう。
全部入力が終われば、右下にある「登録」ボタンを押してください。
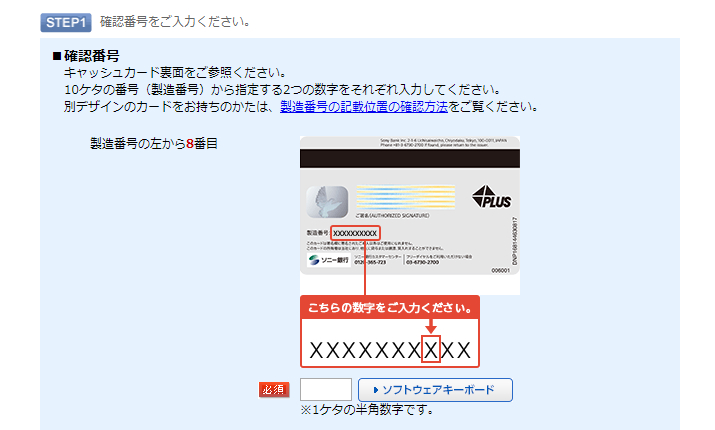
入力が問題なければ、受付完了画面が表示されます。右下にある「OK」ボタンで進みましょう。
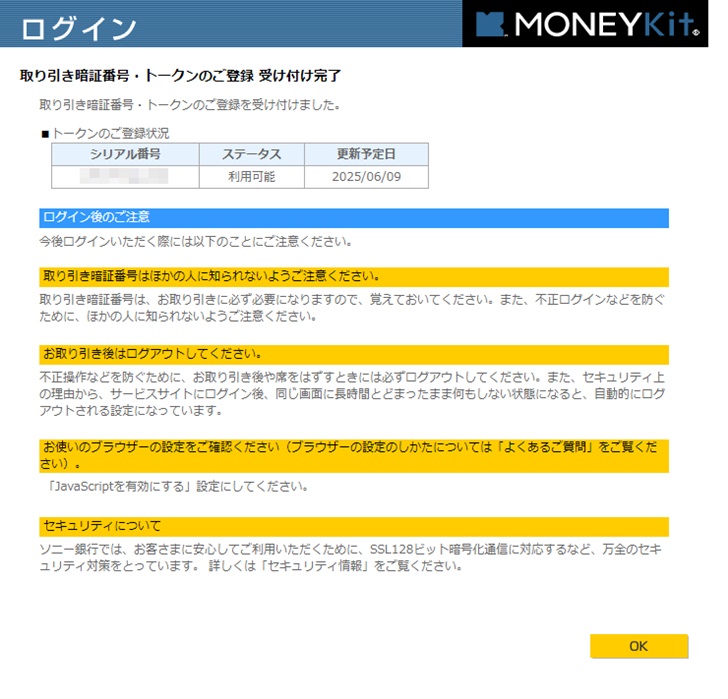
次の画面では、投資経験や財産状況について確認があります。外貨預金・外国為替証拠金取引・投資信託などの取引をしたい場合は登録しておきましょう。
この手順はスキップすることもできます。面倒でスキップする場合は右下にある「登録せずにスキップ」ボタンを押してください。
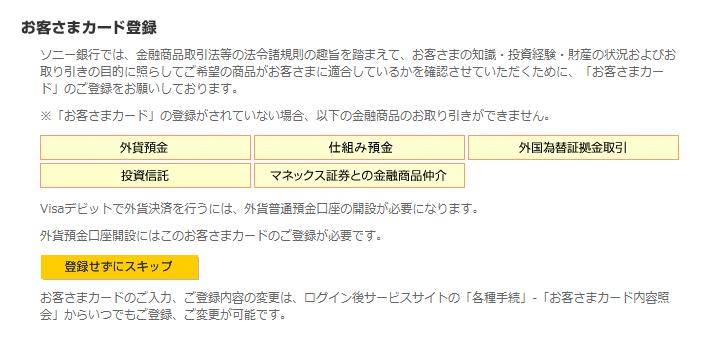
ネットバンキング(MONEYKit)のトップ画面
これまでの手続きをようやく終え、ソニー銀行のネットバンキング画面に辿り着けました。MONEYKitのトップページです。
定期預金したり、振込したりする時はログイン後、ここから進めていきます。
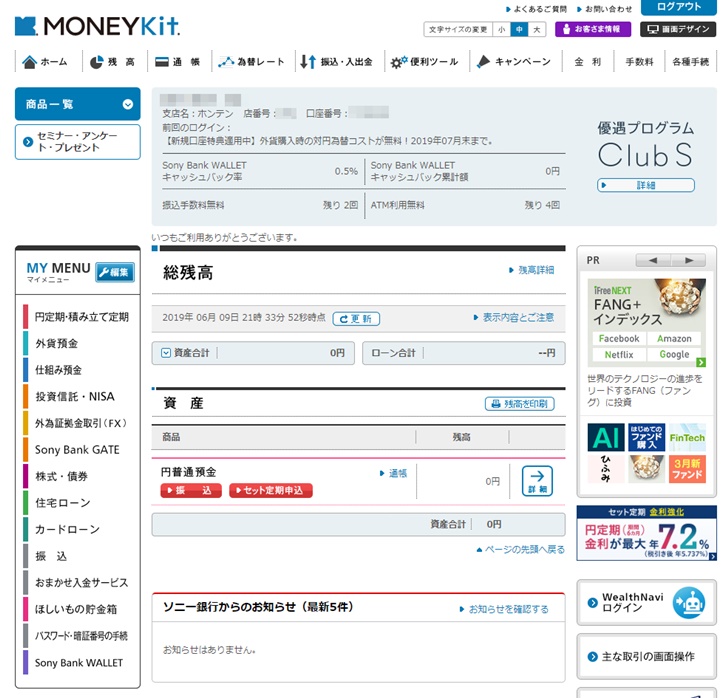
ここまでの流れを体験してみての感想
口座開設の手続きから、トークンやキャッシュカードが届いて、初回ログインするまでの流れをひと通り紹介してきました。
この流れはその都度リアルタイムで記録してきたため、上から順番に進めていただければ、迷うことなく、ここまで辿り着けます。
ここまでの流れを体験してみての感想を簡単にまとめてみました。
- 口座開設申し込み:思ったよりも簡単だった。
- 届くまでの期間:1週間と少しだったので早いのかな?他を忘れてしまった。。
- 初回ログイン:少し面倒かも。
口座開設まではとても簡単で、キャッシュカードやトークンが届くまでも早いですよ。
ちょっと面倒に感じたのは、初回ログイン時に登録することが思ったよりも多かったことです。
セキュリティ強度を高めるためにトークンの設定は必要なので、これは仕方ないことだと思っています。
全体的にはそんなに手間なく口座開設・ログインできたので満足です。
ソニー銀行について詳しく知るには以下のページがおすすめですよ。